공식을 표시하지만 Excel에서 발생하지하는 방법
이 기사에서는 Excel의 셀에서 수식을 보는 방법에 대해 알아 봅니다.
Excel은 등호 (=)를 사용할 때 셀에서 함수를 수행합니다.
예를 들어 셀에 = 2 + 2를 입력하면 4가됩니다.
Excel에서는 다음과 같은 방법으로 수식을 볼 수 있습니다.
-
수식 표시 옵션을 통해. 수식 앞에 작은 따옴표 (‘) 사용하기 Excel에서만 수식을 표시하는 방법을 이해하겠습니다.
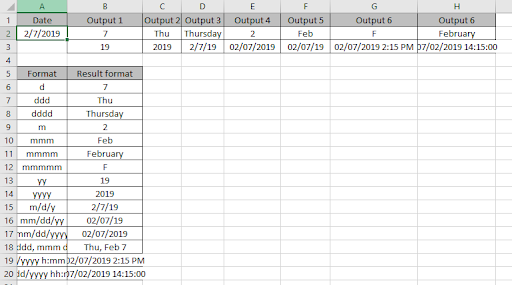
여기에 Excel 공식을 사용하여 결과를 추출한 데이터가 있습니다.
수식 감사 아래에서 수식> 수식 표시 탭으로 이동합니다.

시트의 모든 공식을 보려면 공식 표시 옵션을 클릭합니다.
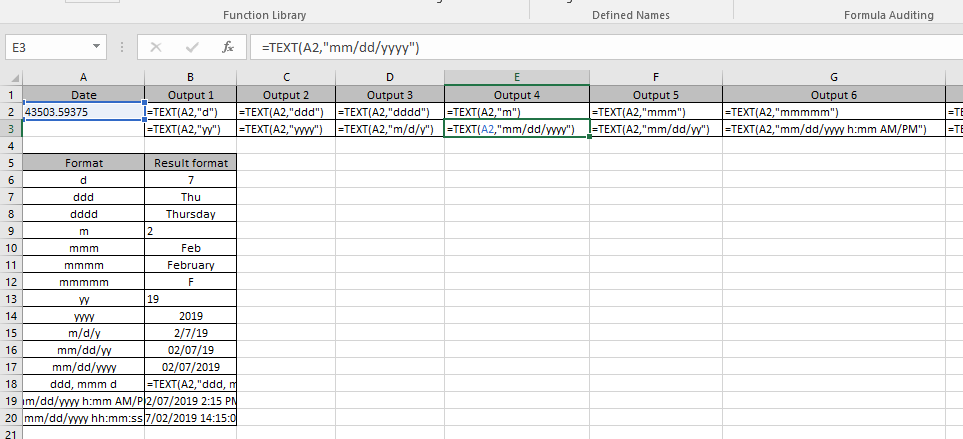
이 옵션을 사용하면 결과 대신 워크 시트에 사용 된 모든 Excel 수식을 볼 수 있습니다.
결과가 아닌 Excel 수식을 볼 수있는 또 다른 방법이 있습니다. 특정 셀의 공식을 보려면. 그런 다음 아래 언급 된 방법을 사용하십시오.
수식 앞에 작은 따옴표 표시를 사용하면 셀 결과가 아닌 수식 만 표시 할 수 있습니다.
여기에서는 Excel 수식에서이 방법을 사용했습니다.
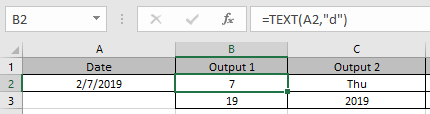
이제 여기에서 B2 및 C3 셀에 대한 수식을보고 싶습니다. 수식 앞에 작은 따옴표 하나만 적용하면됩니다.
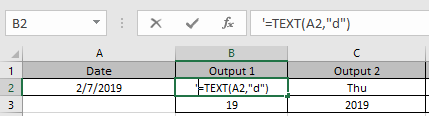
결과 대신 Excel 수식을 보려면 C3 셀에 동일하게 적용하십시오.
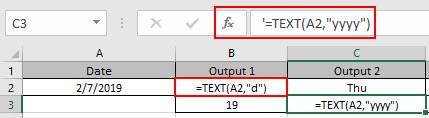
위의 스냅 샷에서 볼 수 있듯이 Excel 수식은 셀의 결과가 아닙니다.
Excel에서 결과 대신 수식을 표시하는 방법을 이해 하셨기를 바랍니다.
여기에서 Excel 함수 및 수식에 대한 더 많은 문서를 살펴보세요. 아래의 의견란에 질문을 기재하십시오. 도와 드리겠습니다.
관련 기사 :
link : / tips-shortcut-key-for-merge-and-center-in-microsoft-excel [Excel Shortcut Keys for Merge and Center]
link : / tips-how-to-delete-only-filtered-rows-without-deleting-the-hidden-rows-in-microsoft-excel-2010-2013 [Excel에서 필터링 된 행만 삭제하는 방법]
link : / tips-text-to-time-conversion-in-microsoft-excel [Excel에서 텍스트를 시간으로 변환하는 방법]
link : / tips-freeze-panes-excel [Microsoft Excel에서 창을 고정하는 방법]
link : / tips-the-analysis-toolpak-in-excel [Mac 및 Windows 용 Excel에서 분석 도구를 설치하는 방법]
인기 기사 :
link : / keyboard-formula-shortcuts-50-excel-shortcuts-to-increase-your-productivity [50 Excel 단축키로 생산성 향상]
link : / formulas-and-functions-introduction-of-vlookup-function [Excel에서 VLOOKUP 함수를 사용하는 방법]
link : / tips-countif-in-microsoft-excel [Excel에서 COUNTIF 함수를 사용하는 방법]
link : / excel-formula-and-function-excel-sumif-function [Excel에서 SUMIF 함수를 사용하는 방법]