어떻게 Excel에서 제곱근에
이 기사에서는 Excel에서 제곱근을 얻는 방법을 배웁니다.
SQRT 함수는 Excel에서 숫자의 제곱근을 찾아야 할 때 사용됩니다.
x의 제곱근을 x라고합니다.
수학의 제곱근 연산.
수의 근은 수의 거듭 제곱의 역입니다.
숫자의 제곱 = 숫자의 거듭 제곱 (2) 숫자의 제곱근 = 숫자의 제곱 (½)
|
y=x2 y =x |
예를 들어, 아래 루트 또는 9의 제곱근은 3입니다. 값의 제곱근은 분산을 사용하여 표준 편차를 계산하는 것과 같은 다양한 측면에서 사용됩니다. 일반적으로 Excel에서이 기능은 다른 기능과 함께 사용됩니다. 기본적으로 숫자를 값으로 나누면 몫이 나머지가 0 인 값과 동일하게 나옵니다.
Excel의 SQRT 함수
이 함수는 단일 양수를 취하고 해당 숫자의 제곱근을 반환합니다.
예 :
이 모든 것들은 이해하기 어려울 수 있습니다. 예제를 사용하여 함수를 사용하는 방법을 이해합시다. 여기에 함수 결과에 대해 이해할 수있는 몇 가지 값이 있습니다
수식을 사용하여 셀 B3에있는 숫자의 제곱근을 구합니다.
|
= |
B3 : 셀 참조로 숫자를 입력합니다.
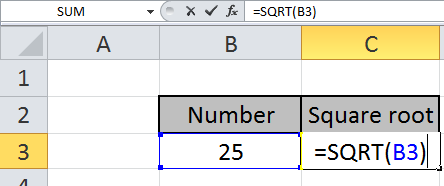
Enter 키를 눌러 25의 제곱근을 확인합니다. 따라서 함수는 25를 5로 나눈 몫이 5가되고 나머지는 0이되는 5를 반환합니다.
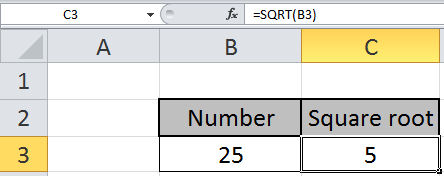
25의 제곱근은 5입니다.
이러한 기본 함수를 사용하여 수식을 사용자 지정할 수 있습니다. Excel에서 수학 함수를 사용하여 알 수 있듯이 많은 지수 함수를 수행 할 수 있습니다. 여기에서 수학적 공식에 대한 더 많은 기사를 찾으십시오.
Excel에서 제곱근을 빠르게 계산하려면 제곱근 공식을 사용할 수 있습니다. 이 기사에서는 Excel에서 숫자의 제곱근을 찾는 방법을 배웁니다.
SQRT 함수는 다음 버전의 Microsoft Excel에서 사용할 수 있습니다. Excel 2013, Excel 2010, Excel 2007, Excel 2003
다음은 데이터 스냅 샷입니다.
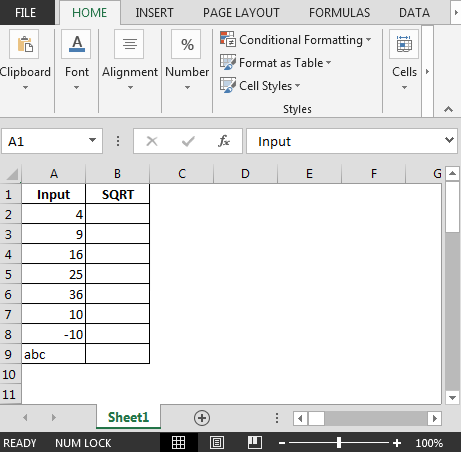
셀 B2에서 수식은 수식을 아래로 끌어서 = SQRT (A2) &입니다. Excel에서 제곱을 얻습니다
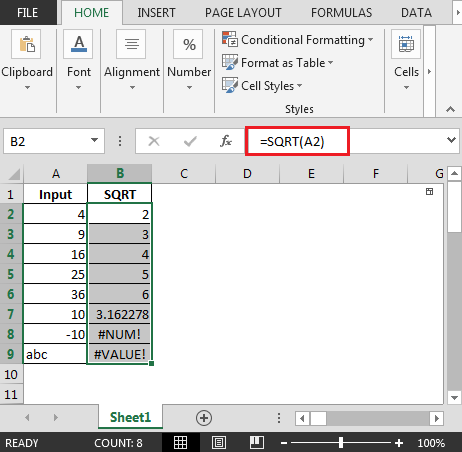
몇 가지 고려할 사항 :
-
Cell B8은 #NUM! Excel에서 오류가 발생했습니다.
-
그 이유는 숫자 매개 변수에 음수를 입력하면 SQRT 함수가 #NUM! 오류.
-
Cell B9는 #VALUE! Excel에서 오류가 발생했습니다.
-
#VALUE! -제공된 인수를 숫자 값으로 사용할 수없는 경우 발생 이러한 방식으로 Excel에서 제곱근을 계산할 수 있습니다.
POWER 함수 사용
수학에서 거듭 제곱 연산자는 숫자의 거듭 제곱을 얻습니다.
33 = 3 3 3 = 27 3 3의 거듭 제곱으로, 3을 자신의 수로 세 번 곱하면 27이됩니다.
271 / 3 = 33 (1/3) = 3 27 거듭 제곱 (?), 27을 얻기 위해 세 번 곱한 숫자를 말하고, 3 *이 답입니다. 이것을 숫자의 근을 찾는다고합니다.
POWER 함수는 숫자의 거듭 제곱을 계산합니다.
구문 :
|
=POWER ( number, power) |
예를 들어 : 4의 거듭 제곱을 3으로 올리고 싶다면 셀 = POWER (4,3)
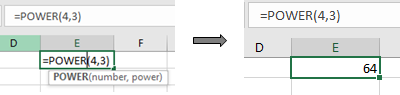
아래에 표시된 예를 통해 알아 보겠습니다.
여기서 우리는 한 열에 숫자가 있고 두 번째 열에 숫자의 거듭 제곱이 있습니다.
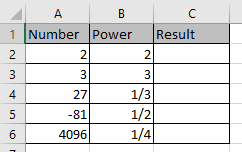
공식을 사용하여 POWER를 구하세요
|
=POWER(A2,B2) |

Enter 키를 누르고 Ctrl + D 단축키를 사용하여 다른 셀의 수식을 복사합니다.
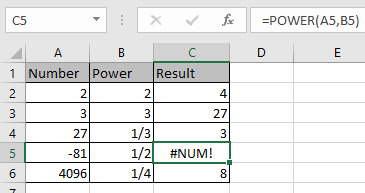
보시다시피 음수의 근을 계산할 때 수식은 #NUM 오류를 반환합니다.
참고 :
-
숫자는 양의 10 진수와 양의 정수 값이 될 수 있습니다.
-
이 함수는 #VALUE! 함수에 대한 인수가 숫자가 아닌 경우 오류입니다.
-
이 함수는 #NUM! 함수에 대한 인수가 0보다 작은 경우 오류입니다. 입력 숫자에 ABS 함수를 사용하여 양수의 제곱근을 얻습니다.
-
같음 (=), 같음 (⇐),보다 큼 (>) 또는 같지 않음 (<>)과 같은 연산은 숫자 만 사용하여 수식 내에서 수행 할 수 있습니다.
Excel의 제곱근 방법에 대한이 기사가 설명이되기를 바랍니다. 여기에서 수학 공식 및 관련 Excel 함수에 대한 더 많은 기사를 찾아보십시오.
블로그가 마음에 들면 Facebook에서 친구들과 공유하세요. 또한 Twitter와 Facebook에서 우리를 팔로우 할 수 있습니다. 우리는 여러분의 의견을 듣고 싶습니다. 우리의 작업을 개선, 보완 또는 혁신하고 더 나은 서비스를 제공 할 수있는 방법을 알려주십시오. [email protected]로 이메일을 보내주세요.
관련 기사 :
link : / mathematical-functions-how-to-use-the-sqrt-function-in-excel [Excel에서 SQRT 함수를 사용하는 방법]: Excel의 SQRT 함수는 아래의 루트 또는 제곱근 연산을 수행합니다. Excel에서 SQRT 함수를 사용하여 양수를 입력합니다.
link : / mathematical-functions-excel-power-function [Excel에서 POWER 함수 사용 방법]: Excel의 POWER 함수는 거듭 제곱 연산을 수행합니다 (제곱 값으로 올린 숫자)
Excel에서 POWER 함수를 사용하여 입력 된 번호에 대한 정보`link : / logical-formulas-how-to-use-the-iseven-function-in-microsoft-excel [Excel에서 ISEVEN 함수 사용 방법]`| Excel에서 ISEVEN 함수를 사용하여 숫자가 EVEN이면 TRUE 논리 값을 반환합니다.
link : / logical-formulas-how-to-use-the-isodd-function-in-microsoft-excel [Excel에서 ISODD 함수 사용 방법]| Excel에서 ISODD 함수를 사용하여 숫자가 ODD이면 TRUE 논리 값을 반환합니다.
인기 기사 :
link : / tips-if-condition-in-excel [Excel에서 IF 함수 사용 방법]: Excel의 IF 문은 조건을 확인하고 조건이 TRUE 인 경우 특정 값을 반환하거나 FALSE 인 경우 다른 특정 값을 반환합니다. .
link : / formulas-and-functions-introduction-of-vlookup-function [Excel에서 VLOOKUP 함수 사용 방법]: 다양한 범위의 값을 조회하는 데 사용되는 Excel에서 가장 많이 사용되는 인기 함수 중 하나입니다. 및 시트.
link : / excel-formula-and-function-excel-sumif-function [Excel에서 SUMIF 함수 사용 방법]: 대시 보드의 또 다른 필수 기능입니다. 이를 통해 특정 조건에 대한 값을 합산 할 수 있습니다.
link : / tips-countif-in-microsoft-excel [Excel에서 COUNTIF 함수 사용 방법]:이 놀라운 함수를 사용하여 조건으로 값을 계산합니다. 특정 값을 계산하기 위해 데이터를 필터링 할 필요가 없습니다. Countif 기능은 대시 보드를 준비하는 데 필수적입니다.