어떻게 Excel에서 온도계 차트를 만들 수
Thermometer는 달성률을 표시하는 데 사용됩니다. 이는 성취의 단일 셀을 기반으로하며, 목표 달성 여부에 대한 모든 사람의 진행 상황을 표시하는 대시 보드에서 사용하는 것이 가장 좋습니다 .
_ 온도계 차트를 준비하려면 클러스터형 기둥 차트를 사용해야합니다 ._
예를 들어 온도계 차트를 준비하는 방법을 이해하겠습니다. C8 : D28 범위의 테이블이 있고, D30 셀에는 목표 값이, D31 셀에는 총 점수가, D33 셀에는 달성 된 목표 비율이 포함됩니다. 차트를 만들려면 D33 셀 앞에있는 빈 행이 있는지 확인해야합니다.이 빈 행을 포함하지 않으면 Excel은 D33이 범위를 벗어 났기 때문에 단일 셀이 아닌 전체 데이터 블록을 사용하여 차트를 구성합니다. 다른 데이터와 달리 차트 마법사는 단일 셀만 사용합니다.
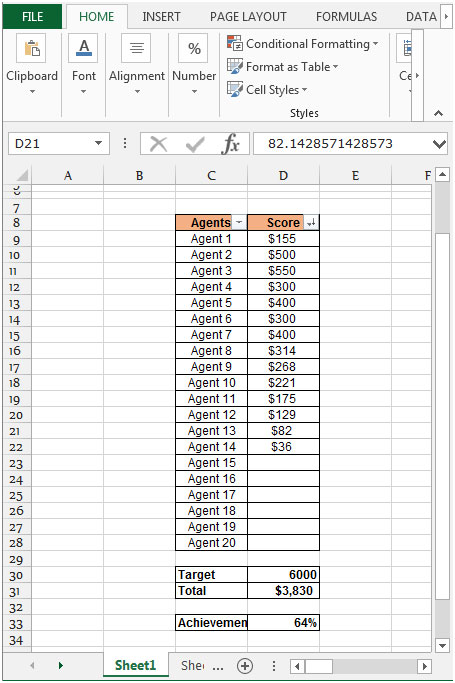
온도계 차트를 만들려면 아래 언급 된 단계를 따르십시오 .- * D33 셀을 선택하고 “삽입 탭”으로 이동합니다.
-
차트 섹션에서 클러스터형 기둥 차트를 클릭합니다.
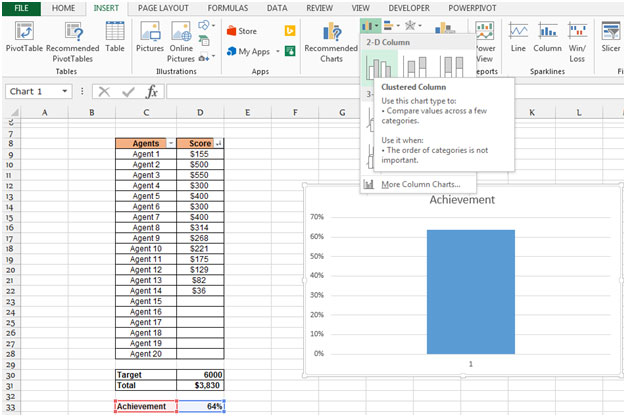
-
차트를 추가로 사용자 지정하려면 오른쪽의 범례를 클릭하고 삭제를 누릅니다.
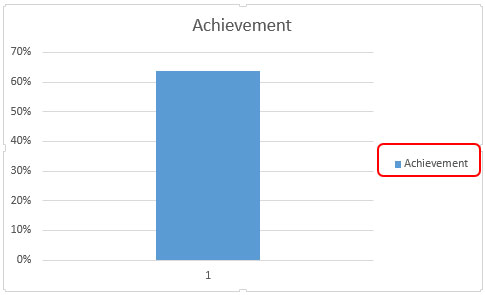
-
차트의 너비를 변경하고 막대를 마우스 오른쪽 버튼으로 클릭하고 형식 데이터 시리즈를 선택하고 열이 플롯 영역의 전체 너비를 차지하도록합니다.
열을 두 번 클릭하여 데이터 포인트 서식 * 대화 상자를 표시하고 시리즈 옵션 탭에서 간격 너비를 0 %로 변경하고 분리 된 겹침을 0 %로 변경합니다.
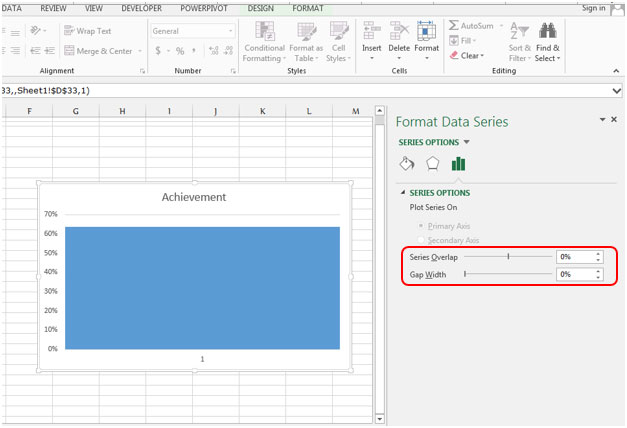
-
차트에서 백분율을 마우스 오른쪽 버튼으로 클릭하고 축 서식을 클릭 한 다음 최소값을 0으로, 최대 값을 1로 고정하고 닫기를 클릭합니다.
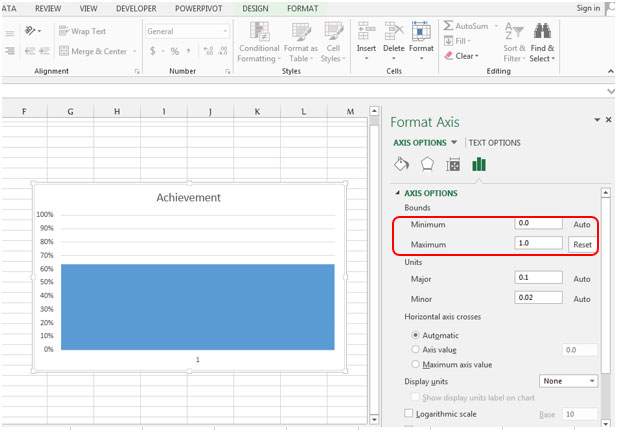
온도계 모양 제공
-
차트 너비의 플롯 영역을 줄이고 길이를 늘립니다.

-
삽입 탭의 일러스트레이션 그룹에서 도형을 선택하고 도형 목록에서 기본 도형 그룹에서 타원형을 선택합니다.

-
차트 모양에 따라 모양을 포맷하고 그래프로 삽입합니다.

-
차트의 패턴을 변경하려면 패턴 탭을 클릭하고 그라디언트 채우기 효과를 선택하고 원하는 색상을 선택하십시오.
-
“Vertical Axis Major Gridlines”를 변경하려면 Gridlines를 마우스 오른쪽 버튼으로 클릭하고“Format Gridlines”옵션을 선택합니다. 대화 상자가 창에 나타나면 채우기 및 선 탭에서 대시 유형을 선택하십시오.

__
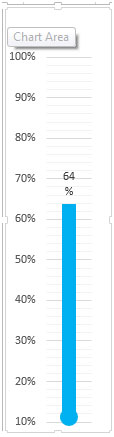
_ 결론 :-달성 된 목표의 명확한 그림을 보여주고 싶다면이 차트가 정말 도움이 될 것입니다 ._
_ _ 블로그가 마음에 들면 Facebook에서 친구들과 공유하십시오. Twitter와 Facebook에서도 팔로우 할 수 있습니다 .
_ 우리는 여러분의 의견을 듣고 싶습니다. 우리가 작업을 개선, 보완 또는 혁신하고 더 나은 서비스를 제공 할 수있는 방법을 알려주십시오. [email protected]_