2010 Microsoft Excel에서하면 기능과 함께 그리고 기능의 사용

이 기사에서는 IF 함수와 함께 OR 및 AND 함수를 사용하여 단일 수식에 여러 조건을 적용하는 방법을 배웁니다.
사용 된 시나리오 및 기능
IF : -IF 조건을 사용하면 셀에서 여러 조건을 사용할 수 있습니다. 기능을 유연하게 만드는 데 도움이됩니다. Excel에서는이 기능을 사용하여 최대 64 개의 조건을 확인할 수 있습니다.
“IF”함수 구문 :
|
=IF(Logic_test, [Value_if True], [Value_if_False]) |
AND 함수는 logic_test에서 작동합니다. Excel에서 여러 조건을 실행하는 데 도움이됩니다. 모두 True이면 AND 함수 만 True를 반환하고 False를 반환합니다.
구문 :
|
=AND( Logic_test 1, [logic_test 2], ..) |
여기서 AND 함수는 모든 논리 테스트가 True를 반환하는 경우에만 True를 반환합니다. 그리고 IF 함수는 얻은 결과에 해당하는 값을 반환합니다.
IF 및 AND 함수 구문 :
|
IF(AND( Logic_test 1, [logic_test 2], ..),[Value_if True], [Value_if_False]) |
IF 및 AND 함수는 여러 함수에서 함께 사용할 수 있습니다.
그러나 더 진행하기 전에 두 기능에 대해 개별적으로 배우고 Microsoft Excel 2010에서 수행되는 방식을 이해하겠습니다.
예 :
이 모든 것들은 이해하기 어려울 수 있습니다. 예제를 사용하여 함수를 사용하는 방법을 이해합시다. 여기서는 Excel에서 AND 함수와 함께 IF를 사용합니다. 여기에 예를 들어 보겠습니다.
점수 목록이 있으며 어떤 기준에서 점수가 발생하는지 알아야합니다.
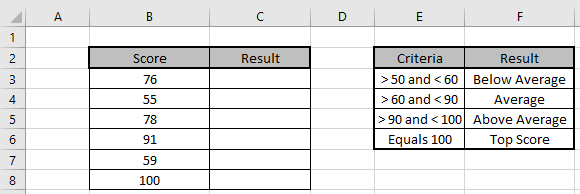
수식을 사용하여 기준과 일치
공식 사용 :
|
=IF(AND(B3 > 50, B3 < 60), “Below Average”,IF(AND(B3 > 60, B3 < 90),”Average”,IF(AND(B3 > 90,B3< 100),”Above Average”,”Top Score”))) |
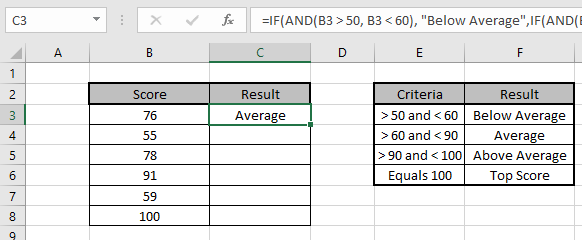
다른 셀의 수식을 복사하고, 수식이 이미 적용된 첫 번째 셀을 사용하는 셀을 선택하고, 단축키 Ctrl + D를 사용하거나 선택한 셀의 오른쪽 하단에서 아래로 드래그합니다.
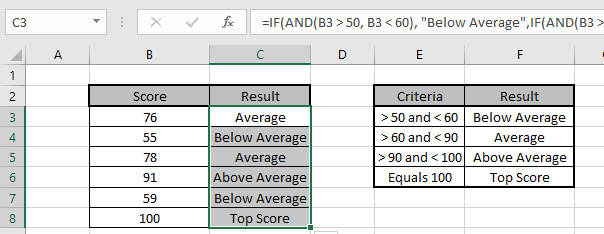
점수에 해당하는 결과를 얻었습니다.
IF 및 AND 함수를 사용하여 단일 수식에서 여러 조건을 충족 할 수 있습니다.
_ 예 : 셀 A1과 A2는 각각 숫자 3과 5를 포함합니다. 셀의 숫자가 3이면 수식에 “예”가 표시되고 그렇지 않으면 “아니오”라는 조건을 지정합니다 ._
IF (A1 = 3, “예”, “아니요”)
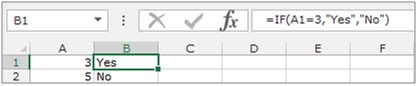
AND :-모든 인수가 TRUE로 평가되면 TRUE를 반환합니다. 하나 이상의 인수가 FALSE로 평가되면 FALSE를 반환합니다. 모든 논리적 테스트를 수행합니다.
_ 예 : A 열에 3 개의 숫자가 포함되어 있고 셀에 10보다 크고 50보다 작거나 같은 숫자가 포함되어 있는지 확인해야합니다 ._
“AND”함수 구문 : = AND (논리 1, [논리 2]…)
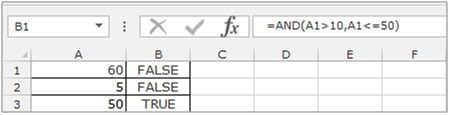
여기서 우리는 함수가 2 개의 셀에서 False를 반환하고 1 개의 셀에서 True를 반환하는 것을 볼 수 있습니다. 두 조건 모두 False로 평가되었으므로 결과는 False입니다. 마지막 행에서 두 조건 모두 True로 평가되었으므로 결과는 True입니다.
예를 들어 “IF”함수와 함께 “And”함수를 사용하는 방법을 이해하겠습니다.
조건은-A1이 10보다 크고 50보다 작 으면 YES를 반환하고 그렇지 않으면 NO를 반환합니다.
B1 셀을 선택하고 수식을 작성합니다. * = IF (AND (A1> 10, A1 ⇐ 50), “YES”, “NO”)
-
키보드에서 Enter 키를 누릅니다.
-
셀에 숫자 60이 포함 된 경우 함수는 “NO”를 반환하고 셀의 숫자가 10보다 크고 50보다 작거나 같으면 함수는 “YES”를 반환합니다.


따라서 이것이 IF와 AND 공식을 함께 사용하여 둘 이상의 기준에 따라 결과를 얻을 수있는 방법입니다.
다음은 Excel에서 …. 기능을 사용한 모든 관찰 노트입니다
참고 :
-
쉼표 (,)는 한 인수를 다른 인수와 구분하므로 쉼표를 신중하게 사용하십시오.
-
이 함수는 오류를 반환 한 다음 F9 키를 사용하여 부분 수식을 확인합니다.
Microsoft Excel 2010의 If 함수와 함께 And 함수 사용에 대한이 기사가 설명이되기를 바랍니다. 여기에서 논리 수식 및 관련 Excel 수식에 대한 더 많은 문서를 찾을 수 있습니다. 블로그가 마음에 들면 Facebook에서 친구들과 공유하세요.
또한 Twitter와 Facebook에서 팔로우 할 수도 있습니다. 우리는 여러분의 의견을 듣고 싶습니다. 작업을 개선, 보완 또는 혁신하고 더 나은 서비스를 제공 할 수있는 방법을 알려주십시오. [email protected]로 이메일을 보내주세요.
관련 기사 :
link : / logical-formulas-if-with-and-function-in-excel [IF with AND function]: Excel에서 기준이있는 결과를 추출하기 위해 AND 함수를 사용하는 논리 IF 함수 구현.
link : / logical-formulas-if-with-or-function-in-excel [IF with OR function]: OR 함수를 사용하여 논리 IF 함수를 구현하여 Excel 데이터에서 기준이있는 결과를 추출합니다.
link : / logical-formulas-excel-nested-if-function [중첩 IF 함수 사용 방법]: 중첩 IF 함수는 여러 기준을 가진 데이터에 대해 작동합니다. 반복되는 IF 함수의 사용은 중첩 된 IF Excel 수식입니다.
link : / summing-sumifs-using-and-or-logic [AND-OR 논리를 사용하는 SUMIFS]: 논리 AND-OR 엑셀 함수를 사용하여 여러 기준이 적용된 숫자의 합계를 가져옵니다.
link : / logical-formulas-minimum-value-using-if [IF 함수를 사용한 최소값]: 배열 데이터에 대해 Excel IF 함수와 MIN 함수를 사용하여 최소값을 가져옵니다.
link : / tips-excel-wildcards [Excel에서 와일드 카드 사용 방법]: Excel에서 와일드 카드를 사용하여 구문과 일치하는 셀 수
인기 기사 :
link : / tips-if-condition-in-excel [Excel에서 IF 함수 사용 방법]: Excel의 IF 문은 조건을 확인하고 조건이 TRUE 인 경우 특정 값을 반환하거나 FALSE 인 경우 다른 특정 값을 반환합니다. .
link : / formulas-and-functions-introduction-of-vlookup-function [Excel에서 VLOOKUP 함수 사용 방법]: 다양한 범위의 값을 조회하는 데 사용되는 Excel에서 가장 많이 사용되는 인기 함수 중 하나입니다. 및 시트.
link : / excel-formula-and-function-excel-sumif-function [Excel에서 SUMIF 함수 사용 방법]: 대시 보드의 또 다른 필수 기능입니다. 이를 통해 특정 조건에 대한 값을 합산 할 수 있습니다.
link : / tips-countif-in-microsoft-excel [Excel에서 COUNTIF 함수 사용 방법]:이 놀라운 함수를 사용하여 조건으로 값을 계산합니다. 특정 값을 계산하기 위해 데이터를 필터링 할 필요가 없습니다. Countif 기능은 대시 보드를 준비하는 데 필수적입니다.