엑셀 2010에서 피벗 테이블의 새 기능 사용
Excel 2010의 피벗 테이블 피벗 테이블은 데이터베이스와 같습니다. 다양한 종류의 출력을 얻기 위해 다양한 방법으로 조작 할 수있는 테이블입니다. 이름에서 알 수 있듯이 피벗은 다양한 데이터 출력이 관리되는 축과 같습니다. 이것은 상호 관련된 데이터가있을 때 특히 유용합니다.
간단히 말해서 역사 섹션이나 문학 섹션을 읽을 수있는 데이터 라이브러리와 같습니다.
이것이 정확히 어떻게 작동하는지보기 위해 예를 들어 보겠습니다.
날짜, 품목 및 가격에 따라 특정 품목이 판매되었다고 가정 해 보겠습니다. 이 모든 것이 구조화 된 데이터로 새 스프레드 시트의 셀에 저장되었습니다. 데이터는 주문 번호 날짜 제품 코드 제품 이름 수량 가격 * 총 가격
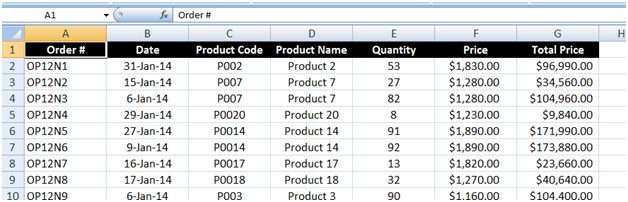
데이터가 포함 된 모든 셀을 선택하십시오. 이제 삽입 탭으로 이동하여 피벗 테이블 리본을 클릭합니다. 분석 할 데이터를 선택하라는 대화 상자가 열립니다.
데이터 범위 (데이터가 포함 된 셀 번호)가 미리 선택됩니다. 이 테이블을 새로 만들거나 새로 만드는 경우 새 워크 시트 옵션을 선택하고 확인을 클릭하여 계속합니다.
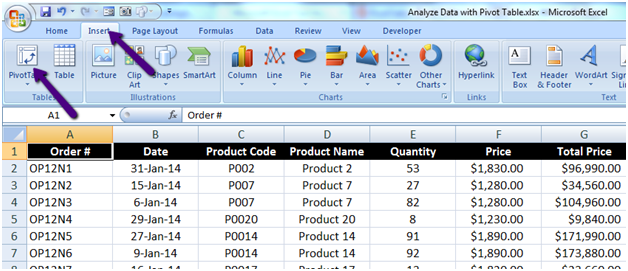
데이터 범위 (데이터가 포함 된 셀 번호)가 미리 선택됩니다. 이 테이블을 새로 만들거나 새로 만드는 경우 새 워크 시트 옵션을 선택하고 확인을 클릭하여 계속합니다. 그렇지 않으면 기존 워크 시트에 삽입 할 수 있습니다.
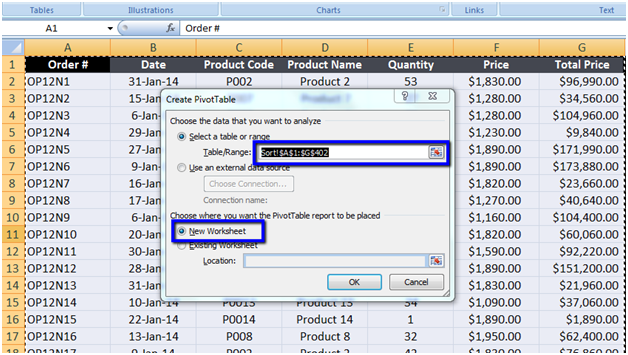
빈 워크 시트가 표시됩니다. 당황하지 마세요! 귀하의 데이터는 안전합니다. Excel 2007에서는 끌어서 놓기 만하면 피벗 테이블을 만들 수 있습니다. Excel 2010의 데이터 테이블은 다른 방식으로 채워집니다.
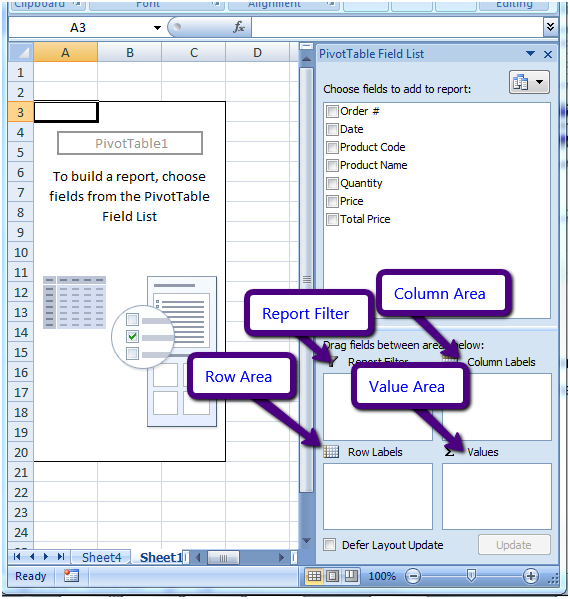
피벗 테이블을 만들려면 ‘보고서를 추가 할 필드 선택’의 모든 확인란을 선택해야합니다. 피벗 테이블에서 데이터를 보려는 순서대로 상자를 클릭합니다.
제품 코드 대신 날짜를 처음으로 보려면 날짜를 확인한 다음 제품 코드 등을 확인하십시오.
또는 해당 영역에서 각 항목을 드래그 할 수 있습니다. 날짜를 열 영역으로 끌어오고 제품 코드를 행 영역으로 끕니다.
날짜를 MONTH, QUARTER 또는 YEAR로 그룹화 할 수 있습니다. 날짜를 마우스 오른쪽 버튼으로 클릭하고 그룹을 선택하십시오.
날짜를 그룹화하려면 월 및 연도를 선택하십시오.
이제 값 영역에서 수량 / 가격을 끌어 깊이 분석을 가져옵니다.
like, * 어느 제품이 최대 판매량, 어느 날짜에 !!
-
가장 적게 판매 된 제품.
매월 최고 판매 또는 일별 판매 분할을 기준으로 정렬합니다.
값 영역에서 다른 옵션을 클릭하고 선택하여 SUM을 COUNT, AVERAGE 또는 MAX로 변경할 수 있습니다.
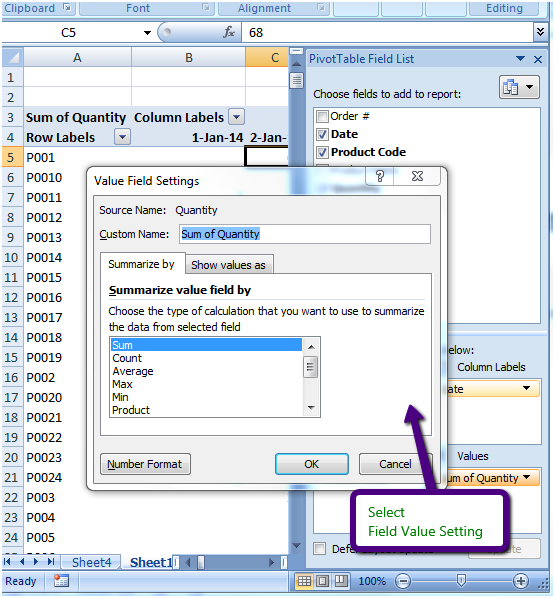
다른 영역에있는 각 항목을 끌어서 정렬하고 가지고 놀기만하면됩니다.
약간의 실험으로 많은 데이터 크 런칭 분석을 추출 할 수 있습니다.