데이터 유효성 검사 Excel에서 다음 7 일 이내에 유효성 검사 날짜
이 기사에서는 Excel 2016에서 데이터 유효성 검사를 사용하여 향후 7 일 이내에 날짜를 확인하는 방법을 알아 봅니다.
데이터 유효성 검사 도구는 Excel에서 정확성과 일관성을 보장하기 위해 사용자가 데이터를 입력하도록 제한합니다. 데이터의 일관성에 도움이됩니다. 사용자가 워크 시트에 필요한 옵션 유형을 입력하도록 안내합니다.
Excel 함수를 사용하여 다음 7 일 동안 날짜 항목의 유효성을 검사합니다. 다음 단계는 날짜 항목의 유효성을 검사하는 방법을 안내합니다.
그녀에게는 날짜 입력 만 허용되는 작업이 있습니다. 따라서 동시에 두 가지 조건을 확인해야합니다.
-
날짜는 오늘 이전 일 수 없습니다.
-
날짜는 오늘 또는 현재 날짜로부터 7 일을 초과 할 수 없습니다.
함수를 사용하면 상황을 극복하는 데 도움이됩니다.
데이터 검증 도구 TODAY 함수 및 함수 연산자 우리는 그것으로부터 공식을 구성 할 것입니다. 먼저 날짜가 현재 날짜 이전에 있지 않은지 확인합니다. 그러면 현재 날짜로부터 7 일이 지난 날짜부터 다시 날짜를 확인합니다. 마지막 AND 연산자는 위의 두 조건 만 일치하는 경우 확인하고 TRUE를 반환합니다. 그런 다음 데이터 유효성 검사 도구는 수식이 TRUE를 반환하는지 확인하여 날짜를 허용하는지 아니면 오류를 표시하는지 확인합니다.
공식 사용
|
= AND ( D4 >= TODAY( ) , D4 ⇐ ( TODAY( ) + 7 ) ) |
설명 :
-
D4> = TODAY () 확인할 첫 번째 조건. D4 ⇐ (TODAY () + 7) 확인할 두 번째 조건입니다. AND 연산자는 두 조건이 모두 TRUE 인 경우에만 TRUE를 반환하고 그렇지 않으면 FALSE를 반환합니다.
|
Note: TODAY function returns the current date when the formula =TODAY() is used. It is a dynamic function which means the date value is updated every time when refreshed. |
를 사용하는 공식을 사용하여이를 통해이 문제를 해결해 보겠습니다.
여기에 제품 목록이 있으며 입력 날짜는 수동으로 입력해야합니다. 상품은 현재 날짜 또는 현재 날짜로부터 7 일 이내에 도착할 수 있습니다.
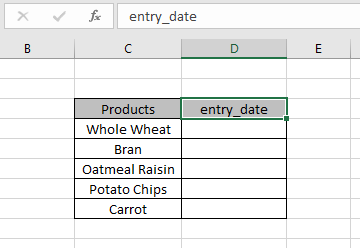
그러나 몇 가지 규칙으로 이러한 entry_date 입력 셀을 잠글 필요가 있습니다. 이제 우리는 그것을하는 방법을 배웁니다.
Excel의 데이터 유효성 검사 속성을 사용합니다. 동일한 작업을 수행하려면 단계를 따르십시오.
-
데이터 유효성 검사를 적용해야하는 셀을 선택하십시오.
메뉴에서 데이터> 데이터 유효성 검사 * 옵션을 클릭합니다.
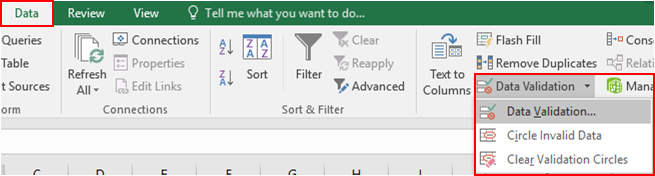
-
데이터 유효성 검사 dailog 상자가 앞에 나타납니다.
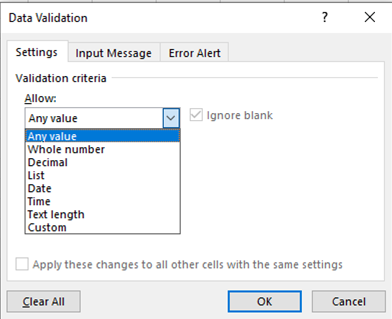
-
설정 옵션의 허용 목록에서 사용자 지정 옵션을 선택합니다.
-
같은 옵션 아래에 수식 상자가 나타납니다.
-
수식 상자의 수식을 사용하십시오.
|
= AND ( D4 >= TODAY( ) , D4 ⇐ ( TODAY( ) + 7 ) ) |
설명 :
D4> = TODAY () 검사 할 첫 번째 조건 D4 ⇐ (TODAY () + 7) 검사 할 두 번째 조건 * AND 연산자는 두 조건이 모두 TRUE이거나 그렇지 않으면 FALSE를 반환하는 경우에만 TRUE를 반환합니다.
아래와 같이 세부 정보를 입력하고 확인을 클릭하세요
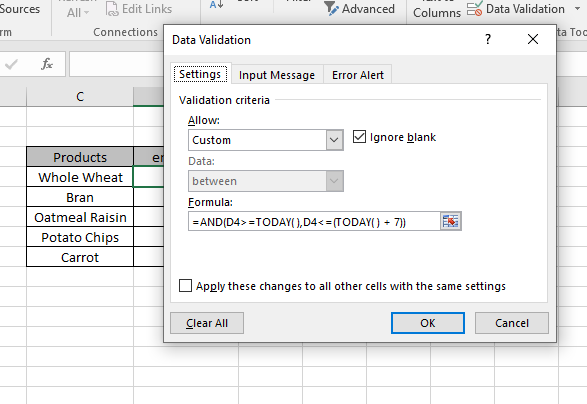
이제 아래와 같이 값을 입력합니다. 기본 오류가 생성됩니다.