# VALUE 오류 그리고 어떻게 Excel에서이 문제를 해결하려면
Excel에서는 여러 번 #VALUE 오류가 발생합니다. 이 오류는 제공 한 변수가 지원되는 유형이 아님을 의미합니다. Microsoft 공식 사이트에 따르면“#VALUE는 Excel의 표현 방식이며 수식 입력 방식에 문제가 있습니다. 또는 참조하는 셀에 문제가 있습니다.”
몇 가지 예를 들어 이해합시다
#VALUE 만기 산술 연산자
#Value 오류의 가장 기본적인 이유는 연산이 산술 연산자를 사용하여 수행되고 값이 숫자가 아닌 값일 수있는 경우입니다.
예를 들어 NA (1 + NA) 또는 다른 텍스트와 함께 1을 추가합니다. 이로 인해 #VALUE 오류가 발생합니다.
이를 방지하려면 ‘link : / math-and-trig-excel-sum-function [SUM ()
함수]`. 이 함수는 숫자가 아닌 값을 무시하고 숫자 값만 합산합니다. 따라서 #VALUE ERROR가 없습니다.
아래 스크린 샷을 참조하십시오.
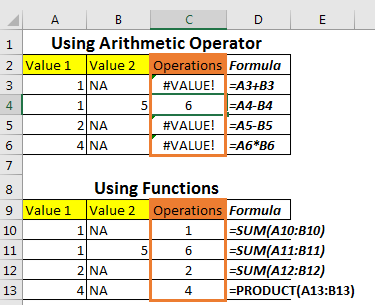
첫 번째 테이블에서는 A2 + B2, A3-B3 및 A4 * B4를 사용했습니다. B 열에 숫자가 아닌 값이 있기 때문에 #VALUE 오류가 발생합니다.
다음 표에서는 SUM 및 PRODUCT 함수와 같은 동일한 연산을 수행하기 위해 산술 연산자의 동등한 함수를 사용했습니다. SUM 함수는 숫자가 아닌 값을 0으로 처리하고 PRODUCT를 1로 처리하므로 결과에 영향을주지 않습니다.
공백 만있는 셀
때로는 셀이 공백으로 보이지만 실제로는 그렇지 않습니다. 이러한 셀로 일부 작업을 수행하려고하면 #VALUE 오류 또는 잘못된 결과가 표시 될 수 있습니다.
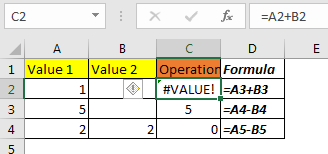
여기서 B2는 비어 있으며 0으로 처리되어야하지만 #VALUE 오류를 반환하는 것을 볼 수 있습니다. B2가 비어 있지 않음을 의미합니다.
여러 번 셀에 공백이 있습니다. 셀이 비어 있는지 확인하려면`link : / logical-formulas-excel-isblank-function [ISBLANK 함수]`
비어 있지 않은 셀을 알고 나면 삭제 버튼을 눌러 셀 값을 삭제하십시오.
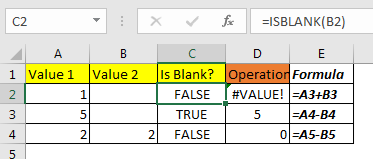
찾기 및 바꾸기 (CTRL + H)를 사용하여 모든 공백을
로 바꿀 수 있습니다. === 아무것도.
텍스트 형식의 날짜를 날짜로 변환
다른 사람으로부터 데이터를 얻을 때 날짜 형식이 올바르지 않으며 대부분 텍스트 형식입니다. 이것은 다른 소스의 데이터를 병합 할 때 많이 발생합니다. 날짜에 대해 작업하기 전에 날짜 형식을 지정하십시오. 또한 #VALUE 오류를 생성합니다.
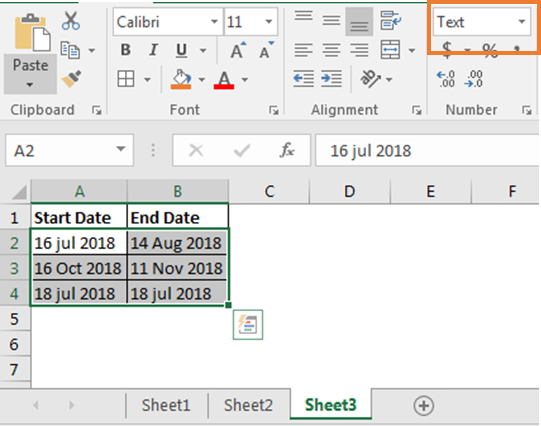
날짜를 만들려면 Ctrl + 1을 눌러 셀 서식 옵션을 엽니 다. 날짜를 클릭하십시오.
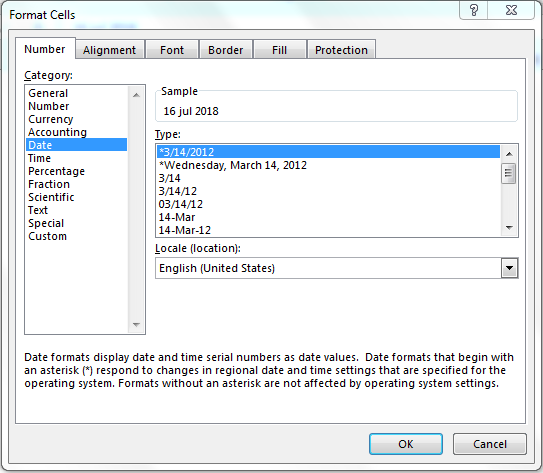
좋아하는 날짜 스타일을 선택하고 확인 버튼을 누르십시오.
이제 그들은 날짜입니다.
예, 이것이 핸들 #VALUE 오류를 변환하는 방법입니다. 질문이 있으시면 아래 댓글 섹션을 사용하십시오.
관련 기사 :
link : / tips-how-to-correct-a-num-error [#NUM! 오류]
link : / tips-how-to-create-custom-error-bars-in-microsoft-excel-2010 [Excel 2016에서 사용자 지정 오류 막대 만들기]
link : / tips-how-to-trace-and-fix-formula-errors-in-excel [Excel에서 수식 오류를 추적하고 수정하는 방법]
인기 기사 :
link : / keyboard-formula-shortcuts-50-excel-shortcuts-to-increase-your-productivity [50 Excel 단축키로 생산성 향상]
link : / formulas-and-functions-introduction-of-vlookup-function [Excel의 VLOOKUP 함수]
link : / tips-countif-in-microsoft-excel [Excel 2016의 COUNTIF]
link : / excel-formula-and-function-excel-sumif-function [Excel에서 SUMIF 함수 사용 방법]