왜 내 엑셀 파일이 너무 커서? 어떻게 엑셀 파일 크기를 줄이기 위해 어떻게?
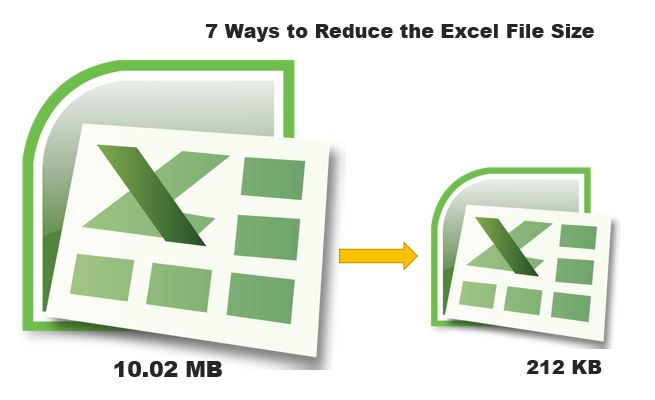
Excel은 데이터 세트를 분석하고 시각화하기위한 놀라운 도구입니다. 시각화하고 보고서를 작성하려면 종종 작은 데이터 청크를 저장해야합니다.
이러한 작은 데이터 청크는 시간이 지남에 따라 증가하고 파일을 더 무겁게 만듭니다.
그러나 데이터가 Excel 파일의 큰 크기 뒤에있는 유일한 이유는 아닙니다. Excel 파일의 파일 크기를 줄이려면 고려해야 할 사항이 더 많이 있습니다.
엑셀 파일의 크기가 작은 것이 중요합니다. 첫 번째 이유는 로딩 시간입니다. 엑셀 파일이 크면 (2MB 이상) 로딩 시간이 길어지고 성능이 저하되고 응답이 없음 등을 알 수 있습니다.
파일 크기를 적절하게 유지하면이 모든 것을 피할 수 있습니다. 다음은 파일 크기를 줄이는 몇 가지 효과적인 방법입니다.
Excel 파일 크기를 줄이는 7 가지 방법
1 : 파일에서 사용하지 않는 데이터 제거
임시 사용을 위해 Excel 파일로 데이터를 가져 왔지만 제거하는 것을 잊는 경우가 여러 번 발생합니다. 이것은 Excel 파일의 크기를 증가시킵니다.
엑셀 파일의 크기를 줄이려면 실제로 필요하지 않은 데이터를 식별하십시오. 해당 범위를 삭제하고 파일을 저장하십시오. 이렇게하면 파일 크기가 줄어 듭니다.
_ 프로 팁 : 시트의 어딘가에 바로 삭제 한 다음 삭제하면 Excel이이를 기억하고 사용 된 범위의 모든 범위를 가져와 파일을 저장합니다. 예를 들어 데이터가 A2 : B10 범위에있는 경우입니다. 그리고 어떤 이유로 셀 A100000에 일시적으로 무언가를 씁니다. 그런 다음 Excel은 사용 범위를 A2 : B100000으로 사용합니다. 이것은 파일 크기를 증가시킵니다. 이러한 범위를 삭제하십시오 ._
2 : 필수가 아닌 공식 / 계산을 제거합니다.
이것이 대용량 데이터의 가장 큰 이유 중 하나입니다. Excel 함수는 계산을 위해 메모리와 CPU 시간을 사용합니다. 그들은 계산에 메모리를 사용합니다. Excel 수식은 빠르고 가볍지 만 복잡한 수식이 너무 많으면 파일이 무거워집니다.
우리는 종종 공식을 사용하여 한 번만 수행되고 동적 일 필요가없는 일부 계산을 가져 오거나 계산합니다. 이러한 공식을 식별하고 값을 붙여 넣으십시오. 이렇게하면 파일 크기가 줄어 듭니다.
Excel 파일에 많은 수식이 있어야 해당 계산에 대한 VBA 하위 루틴을 사용하는 것보다. 워크 시트에서 수식을 제거하고 VBA 서브 루틴에서 이러한 계산을 수행합니다. 이렇게하면 이전보다 파일이 너무 가벼워집니다.
계산에 VBA를 사용하지 않고 시트에 수식을 포함하려는 경우 자동 계산을 비활성화합니다. 시트에 복잡한 수식이 너무 많으면 Excel 파일을 변경할 때마다 해당 계산이 다시 계산됩니다. 시간과 메모리가 필요하며 Excel 파일이 응답하지 않게 될 수 있습니다. 이를 방지하려면 자동 통합 문서 계산을 비활성화하고 수동으로 설정하십시오.
수식 계산을 수동으로 설정하려면
파일→ 옵션→ 공식으로 이동하십시오.
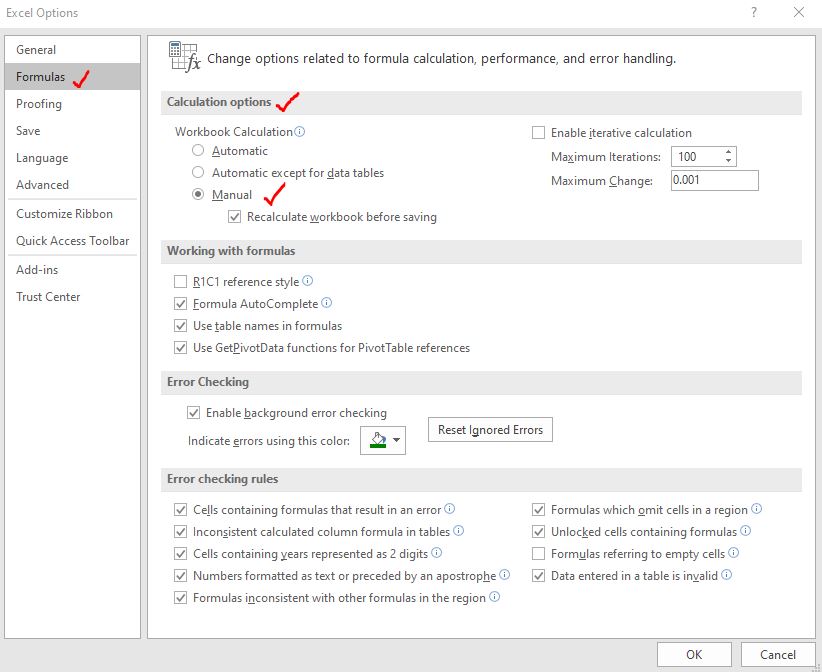
이제 통합 문서는 원하는 경우에만 계산됩니다. 통합 문서를 다시 계산하려면 키보드의 F9 키를 사용하십시오.
이 방법을 사용하면 CPU의 부담을 줄일 수 있습니다.
Pro 참고 : OFFSET, RAND, RANDBETWEEN 등과 같은 휘발성 함수를 사용하지 마십시오 .
3. 사용하지 않는 숨겨진 시트 삭제
Excel 파일로 장시간 작업하면 짧은 시간 동안 필요한 임시 시트를 많이 만듭니다. 사용하지 않을 때는 나중에 사용하기 위해 숨 깁니다. 그러나 우리는 종종 그 시트를 잊어 버립니다. 이러한 숨겨진 시트는 파일 크기를 증가시킵니다. 그러한 숨겨진 시트를 식별하고 제거하십시오. 이렇게하면 Excel 파일 크기가 줄어 듭니다.
4. 사용하지 않는 피벗 테이블 및 차트 제거
데이터를 빠르게 정리하기 위해 피벗 테이블을 만듭니다. 일단 사용한 후에는 해당 피벗 테이블을 삭제합니다. 피벗 테이블은 파일 크기를 증가시키기 때문입니다. 피벗 테이블이 한 번만 사용되는 경우 더 잘 사용하고 가장 빨리 스크랩하십시오. 차트도 마찬가지입니다. 차트는 그래픽이며 Excel 파일의 크기를 크게 늘립니다. 차트가 필요하지 않는 한 Excel 파일에 차트를 포함하지 않는 것이 좋습니다.
5. 큰 Excel 파일에서 불필요한 서식을 제거합니다.
데이터를 쉽게 이해하고 읽을 수 있도록 서식이 Excel 파일로 수행됩니다. 그러나 때때로 우리는 눈을 즐겁게하기 위해 서식을 지정합니다.
나쁘지는 않지만 파일 크기가 커져서 문제가 생기면 불필요한 서식을 피해야합니다.
불필요한 서식이란 데이터 시트의 서식을 의미합니다. 원본 데이터가 포함 된 시트는 그다지 서식을 지정할 필요가 없습니다. 따라서 해당 데이터 시트에 테두리와 색상을 구현하지 않아야합니다. 보고서 및 대시 보드 시트 /
에서 서식을 지정할 수 있습니다. === 6 : 데이터베이스에 소스 데이터를 저장할 수 있는지 확인
Excel에서 처리하는 데이터의 양이 많지만 데이터를 저장하기 위해 Excel을 사용하여 다시 고려해야하는 것보다 많은 양의 데이터를 처리하는 동안 Excel이 중단되고 응답하지 않는 경우. Excel은 데이터베이스 도구가 아닙니다. 분석 도구입니다. 시간이지나면서 증가 할 수있는 많은 양의 데이터를 저장하려면 Microsoft Access, Microsoft SQL Server, CSV 등과 같은 데이터베이스 도구를 사용해야합니다.
Excel의 외부 데이터 원본 기능 또는 파워 쿼리를 사용하여 많은 데이터를 처리 할 수 있습니다. 이렇게하면 Excel 통합 문서의 파일 크기를 크게 줄일 수 있습니다.
7 : Excel 바이너리 파일로 저장
Excel은 다른 도구와 함께 작동하도록 발전했으며 이러한 종류의 파일은 많은 공간을 차지합니다. 이 유형의 Excel 파일에는 익숙한 확장자 .xlsx가 있습니다. 그러나 Excel 파일을 Excel 바이너리 파일로 저장하는 것 외에 다른 도구와 상호 작용할 필요가없는 경우. 이 유형의 파일 확장자는 .xlsb입니다. 이것은 기능이 적지 만 Excel의 모든 필수 기능을 가지고 있으며 파일 크기는 .xlsx 파일보다 훨씬 작습니다.
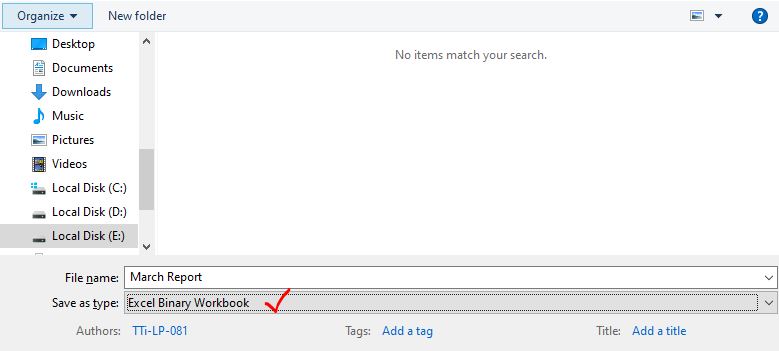
Pro 팁 : 파일 크기를 줄이기 전에 항상 원본 파일의 사본을 보관하십시오. 중복 파일에서 실수를하더라도 데이터가 손상되지 않도록합니다. 때로는 엑셀 파일의 크기가 큰 이유를 알 수 없습니다. 파일을 다시 만드십시오. 크기가 너무 커지면 보고서를 아름답게하기 위해 외부 JPEG 이미지를 사용하지 마십시오 .
네, 이것들은 큰 엑셀 파일의 파일 크기를 줄이는 방법입니다. 충분히 설명하고 도움이 되었기를 바랍니다. 의문 사항이나 특정 요구 사항이 있으면 아래 의견 섹션에서 저에게 물어보십시오. 그때까지 Excelling을 유지하십시오.
관련 기사 :
link : / tips-set-the-page-for-print [Excel 시트를 Excel 페이지에서 가로 및 세로로 가운데 맞춤]: Microsoft Excel을 사용하면 페이지에서 워크 시트를 정렬하고 여백을 변경하거나 사용자 지정 여백을 지정할 수 있습니다. 페이지에서 워크 시트를 가로 또는 세로로 페이지 여백은 워크 시트 데이터와 인쇄 된 페이지 가장자리 사이의 공백입니다.link : / tips-split-a-cell-diagonally-in-microsoft-excel [Split a Cell Diagonally in Microsoft Excel 2016]: 분할하려면 대각선으로 셀 우리는 셀 서식을 사용하고 대각선으로 구분하는 선을 셀에 삽입합니다. 이것은 세포를 대각선으로 시각적으로 분리합니다.
link : / tips-how-do-i-insert-a-checkmark-into-an-excel2010-2013-spreadsheet [Excel 2016에서 확인 표시를 삽입하는 방법]: Excel 셀에 확인 표시를 삽입하려면 다음을 사용합니다. Excel의 기호. 글꼴을 wingdings로 설정하고 수식 Char (252)를 사용하여 확인 표시 기호를 가져옵니다.
link : / tips-how-to-disable-scroll-lock-in-excel [Excel에서 Scroll Lock을 비활성화하는 방법]: Excel의 화살표 키는 셀을 위, 아래, 왼쪽 및 오른쪽으로 이동합니다. 그러나이 기능은 Excel의 Scroll Lock이 비활성화 된 경우에만 적용됩니다.
Excel의 Scroll Lock은 셀이 아닌 워크 시트를 위, 아래, 왼쪽 및 오른쪽으로 스크롤하는 데 사용됩니다. 이 기사는 스크롤 잠금 상태를 확인하고 비활성화하는 방법에 도움이 될 것입니다.
link : / tips-what-to-do-if-excel-break-links-not-working [엑셀 링크가 작동하지 않는 경우해야 할 일]: 여러 개의 엑셀 파일로 작업하고 수식을 사용하여 작업 할 때 완료되면 의도적으로 또는 의도하지 않게 서로 다른 파일간에 링크를 만듭니다. 링크 끊기 옵션을 사용하면 일반 수식 링크를 쉽게 끊을 수 있습니다.
인기 기사 :
link : / keyboard-formula-shortcuts-50-excel-shortcuts-to-increase-your-productivity [50 개의 Excel 단축키로 생산성 향상]| 작업 속도를 높이십시오. 이 50 개의 바로 가기를 사용하면 Excel에서 더 빠르게 작업 할 수 있습니다.
link : / formulas-and-functions-introduction-of-vlookup-function [Excel VLOOKUP 함수 사용 방법]| 이것은 다른 범위와 시트에서 값을 조회하는 데 사용되는 Excel의 가장 많이 사용되고 인기있는 기능 중 하나입니다.
link : / tips-countif-in-microsoft-excel [사용 방법]
link : / formulas-and-functions-vlookup-function [Excel]
link : / tips-countif-in-microsoft-excel [COUNTIF 함수]| 이 놀라운 기능을 사용하여 조건으로 값을 계산합니다.
특정 값을 계산하기 위해 데이터를 필터링 할 필요가 없습니다. Countif 기능은 대시 보드를 준비하는 데 필수적입니다.
link : / excel-formula-and-function-excel-sumif-function [Excel에서 SUMIF 함수 사용 방법]| 이것은 또 다른 대시 보드 필수 기능입니다. 이를 통해 특정 조건에 대한 값을 합산 할 수 있습니다.