平均値を上回ると下のセルを強調表示する方法
この記事では、もちろん条件付き書式を使用して、平均より上または平均より下の範囲の値を強調表示する方法を学習します。
そのための1つの方法は、これらの数値の平均を見つけ、各値を比較して強調表示することです。しかし、私たちはそのような喧噪をする必要はありません。 Excelの条件付き書式には、平均比較用の2つのプリセットがあります。 。平均以上 。平均以下これらのオプションは自宅にありますか?条件付き書式?トップボトムルール。
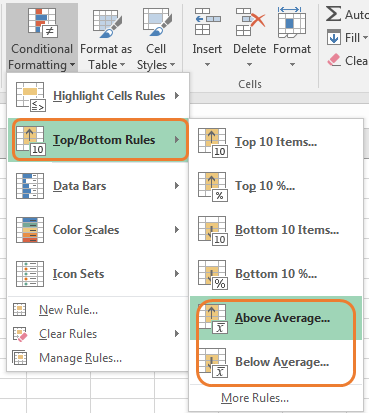
使い方を理解するための簡単な例を見てみましょう。
例:Excelの条件付き書式を使用して平均より上と平均より下の年齢を強調表示するここに、地球上の何人かの人々の年齢とともにランダムなデータがあります。赤の塗りつぶしで平均年齢より大きく、緑の塗りつぶしで平均年齢より下のすべての値を強調表示したいと思います。
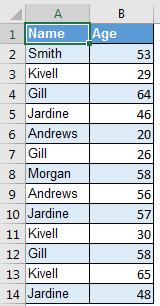
次に、年齢範囲を選択し、次の手順に従います。
-
家に帰りますか?条件付き書式?トップボトムルール。
-
[平均以上]を選択します。
-
[明るい赤の塗りつぶしと暗い赤のテキスト]を選択します(デフォルトです)。
-
[OK]をクリックします。
これで、平均を超えるすべての値が強調表示されました。次に、平均以下でそれを行います。
-
家に帰りますか?条件付き書式?トップボトムルール。
-
平均以下を選択します。
-
[セルの書式設定]ダイアログで、ドロップダウンをクリックし、[濃い緑色のテキストで緑色の塗りつぶし]を選択します。
-
[OK]をクリックします。
そして、それは行われます。平均より上と平均より下の値が強調表示されています。
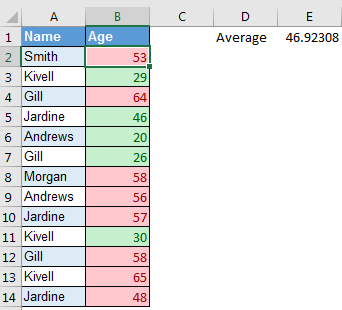
平均を計算することで、必要に応じて確認できます。
そうですね、これは、計算可能な値のセットで平均値の上下を強調表示する方法です。条件付き書式について疑問や特定の要件がある場合は、以下のコメントセクションで質問してください。
関連記事:
link:/ working-with-formulas-highlight-duplicates-in-excel [Highlight Duplicates Values Among 2 or More Columns]
link:/ Tips-conditional-formatting-with-if-statement [IFおよび条件付き書式]
link:/ condition-formatting-conditional-formatting-with-formula-2016 [式2016による条件付き書式]
link:/ condition-formatting-conditional-formatting-based-on-another-cell-value [別のセル値に基づく条件付き書式]
人気の記事:
link:/ forms-and-functions-introduction-of-vlookup-function [ExcelのVLOOKUP関数]
link:/ Tips-countif-in-microsoft-excel [COUNTIF in Excel 2016]
link:/ excel-formula-and-function-excel-sumif-function [ExcelでSUMIF関数を使用する方法]