AND関数ExcelでIF
果物の売り手がリンゴを売っています。リンゴは赤くてジューシーな場合にのみ購入します。リンゴが赤でもジューシーでもない場合は、購入しません。
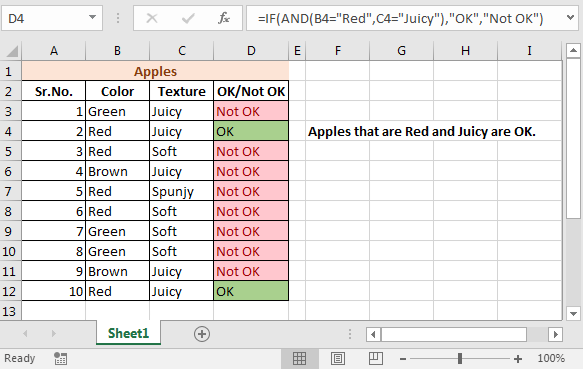
したがって、ここには2つの条件があります。ネストされたIFを使用せずにExcelでこれをどのように行いますか。これを行うには、IF関数とAND関数を簡単に組み合わせることができます。どのように…=== ANDを使用したIFの実装を見てみましょう
一般式
=IF(AND(condition1, condition2,...),value if true, value if false)
例
最初に説明した例を考えてみましょう。
このリンゴの色と種類の表があります。
色が「赤」でタイプが「ジューシー」の場合は、列Dに「OK」と記入します。それ以外の場合は「OK」と入力します。
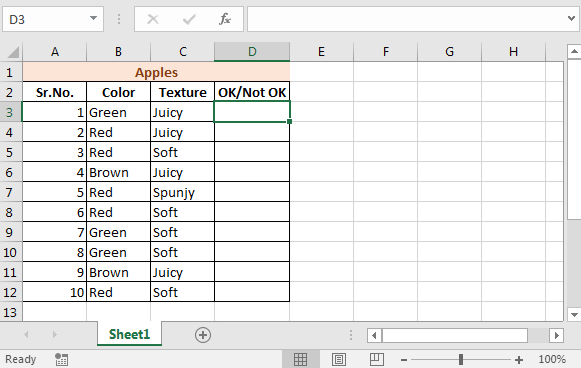
このIF-AND式をD2列に記述し、下にドラッグします。
=IF(AND(B3="Red",C3="Juicy"),"OK","Not OK")
そして、赤とジューシーなリンゴだけがOKとマークされていることがわかります。
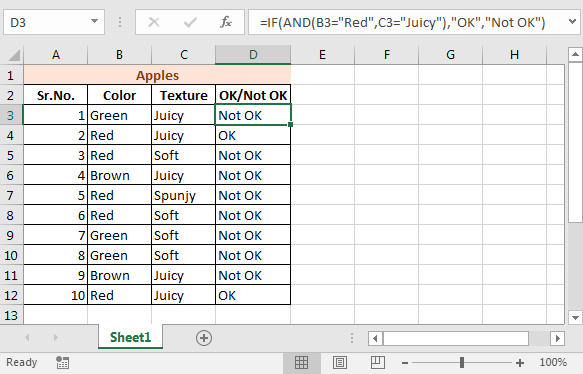
機能IF関数:ExcelのIF関数がどのように機能するかを知っています。最初の引数としてブール式を取り、TRUEの場合は1つの式を返し、FALSEの場合は別の式を返します。 ExcelIF関数の詳細をご覧ください。
=IF(TRUE or FALSE, statement if True, statement if false)
`link:/ logical-formulas-microsoft-excel-and-function [AND関数]`関数:複数の条件をチェックします。すべての条件がTRUEの場合にのみTRUEを返し、それ以外の場合はFALSEを返します。
=AND(condition1, condition2,....) ==> TRUE/FALSE
最後に、AND関数はIF関数のTRUEまたはFALSE引数を提供し、それに基づいてIFが結果を出力します。
代替ソリューションこれを行う別の方法は、複数の条件にネストされたIFを使用することです。
=IF(B3="Red",IF(C3="Juicy",”OK”,”Not OK”),”Not OK”)
ネストされたIFは、異なる結果が必要な場合に適していますが、結果が1つだけの場合には適していません。それは機能しますが、複数の条件でExcelの数式が長くなります。
そこで、ここでは、IFとANDを使用して複数の条件をチェックし、それらすべてが真である場合にのみ結果を表示する方法について学習しました。しかし、少なくとも1つの条件が真である場合に結果を表示したい場合はどうでしょうか?そのために、ExcelでIFとOR関数を使用します。
関連記事:
link:/ logical-formulas-if-with-or-function-in-excel [IF with OR Function in Excel]
link:/ logical-formulas-if-with-and-and-or-function-in-excel [IF with AND and OR function in Excel]
人気の記事:
link:/ keyboard-formula-shortcuts-50-excel-shortcuts-to-increase-your-productivity [50Excelショートカットで生産性を向上]
link:/ Tips-countif-in-microsoft-excel [COUNTIF in Excel 2016]
link:/ excel-formula-and-function-excel-sumif-function [ExcelでSUMIF関数を使用する方法]