Excelの検索に6式
私たちは皆、Excel関数VLOOKUPの有名なスターを知っています。これは通常、一意のIDで値を検索するために使用されます。ただし、Excelで値を検索するために使用できる関数はこれだけではありません。値を検索するために使用できる関数や数式は他にもたくさんあります。この記事では、これらすべてのExcelルックアップ関数と数式を紹介します。 ExcelのVLOOKUP関数よりも優れているものもあります。だから、最後まで読んでください。
1. link:/ lookup-formulas-introduction-of-vlookup-function [ExcelVLOOKUP関数]

firstexcelルックアップ関数はもちろんVLOOKUP関数です。この機能は理由で有名です。この関数を使用して、単なるルックアップ以上のことを行うことができます。ただし、この関数の基本的なタスクは、テーブル内の値を左から右に検索することです。
VLOOKUP関数の構文:
|
= table_array, col_index_number, [range_lookup]) |
_Lookup_value:_テーブル配列の最初の列で検索する値。
Table_array:_検索/検索するテーブル_col_index_number: *結果を取得するテーブル配列の列番号。
_ [range_lookup]:_正確な値を検索する場合はFALSE、近似一致が必要な場合はTRUE。
VLOOKUPの利点:
-
使いやすい。
高速複数使用*垂直方向の値を検索するのに最適です。
デメリット:
垂直ルックアップにのみ使用されます。最初に一致した値のみを返します。
-
MATCH関数で使用されるまで静的。
-
ルックアップ値の左側から値をルックアップすることはできません。
このExcelルックアップ式について詳しくは、 `link:/ lookup-formulas-introduction-of-vlookup-function [here]`をご覧ください。
2. link:/ lookup-formulas-hlookup-function-in-excel [ExcelHLOOKUP関数]
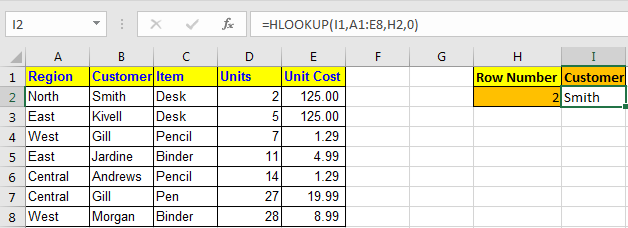
HLOOKUP関数は、VLOOKUP関数の欠落している部分です。 HLOOKUP関数は、値を水平方向にルックアップするために使用されます。つまり、列の値を照合してExcelで値を検索し、行から値を取得する場合は、HLOOKUP関数を使用します。これはまさにVLOOKUP関数の適切なものです。
HLOOKUPの構文
=HLOOKUP(lookup value, table array, row index number, [range_lookup] )
ルックアップ値:*探している値。
テーブル配列:*値を探しているテーブル。
行インデックス番号:*データを取得するテーブルの行番号。
[range_lookup]:その一致タイプ。完全一致の場合は0、近似一致の場合は1。*
HLOOKUP関数の利点:
-
値を水平方向に検索できます。
-
使いやすい。
複数使用高速
デメリット:
水平ルックアップにのみ使用されます。最初に一致した値のみを返します。
-
MATCH関数で使用されるまで静的。
-
テーブル内のルックアップ値より上の値をルックアップすることはできません。
このExcelルックアップ関数 `link:/ lookup-formulas-hlookup-function-in-excel [here]`について学ぶことができます。
3. link:/ lookup-formulas-use-index-and-match-to-lookup-value [INDEX-MATCH Lookup Formula]

VLOOKUPとHLOOKUPが到達できない場合、この式は到達できます。これは、Excel 2016までのExcelでの最良のルックアップ式です(XLOOKUPが進行中です)。
INDEXMATCHの一般式
=INDEX (Result_Range,MATCH(lookup_value,lookup range,0))
Result_Range:値を取得する範囲です。
Lookup_value:一致させたい値です。
Lookup_Range:*ルックアップ値と一致させる範囲です。
INDEX-MATCHルックアップ式の利点:
-
4方向で検索できます。ルックアップ値の左側と上部の値をルックアップできます。
-
動的。
-
行または列のインデックスを定義する必要はありません。
デメリット:
※新規ユーザーの方は難しいかもしれません。
-
2つのExcel関数を組み合わせて使用します。ユーザーは、
link:/ lookup-formulas-excel-index-function [INDEX]
の動作を理解する必要があります。および link:/ lookup-formulas-excel-match-function [MATCH]
関数。
この式については、 `link:/ lookup-formulas-use-index-and-match-to-lookup-value [here]`をご覧ください。
4: link:/ lookup-formulas-how-to-lookup-values-using-excel-offset-match-function [Excel OFFSET-MATCH Lookup Formula]
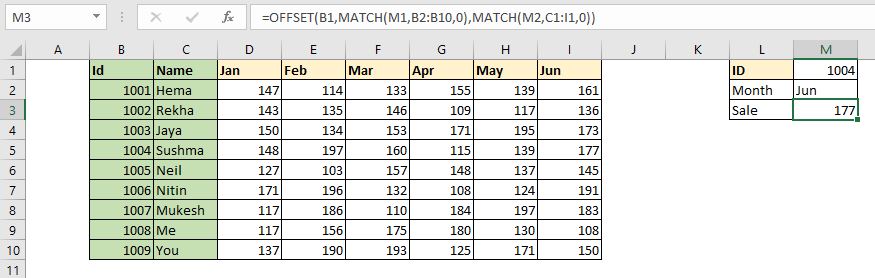
これは、値を動的に検索するために使用できるもう1つの式です。
このExcelルックアップ式は、OFFSET関数をアンカー関数として使用し、MATCHをフィーダー関数として使用します。この式を使用すると、行と列を検索して、テーブルから値を動的に取得できます。
一般式、
|
= |
StartCell:*これはルックアップテーブルの開始セルです。 A2:A10の範囲でルックアップする場合、StartCellはA1になります。
RowLookupValue:これは、StartCellの下の行で検索するルックアップ値です。 RowLookupRange:これは、RowLookupValueを検索する範囲です。 StartCell(A2:A10)より下の範囲です。 ColLookupValue:*これは、列(ヘッダー)で検索するルックアップ値です。
ColLookupRange:*これは、ColLookupValueを検索する範囲です。これは、StartCellの右側の範囲です(B1:D1など)。
このExcelルックアップ手法の利点:
高速水平および垂直に検索できます。
-
動的
デメリット:
-
一部の人にとっては複雑です。
-
OFFSET関数とMATCH関数の動作を理解する必要があります。
このルックアップ式について学ぶことができます link:/ lookup-formulas-how-to-lookup-values-using-excel-offset-match-function [here]
詳細に。
5: link:/ lookup-formulas-lookup-to-left-with-vlookup-function-in-excel [Excel LOOKUP Formula Multiple Values]

上記のルックアップ式はすべて、配列から最初に見つかった値を返します。複数の一致がある場合、他の一致は返されません。その場合、この公式はその日を救うために実行に移されます。
この数式は、最初の一致のみではなく、リストから一致したすべての値を返します。
この式では、INDEX、ROW、およびIF関数をメイン関数として使用します。 IFERROR関数は、オプションでエラーを処理するために使用できます。
一般式
{=INDEX(array,SMALL(IF(lookup_value=lookup_value_range,ROW(lookup_value_range)-ROW(first cell of lookup_value_range)+1),ROW(1:1)))}
配列:データをフェッチする場所からの範囲。
lookup_value:フィルタリングするlookup_value。
lookup_value_range:lookup_valueをフィルタリングする範囲。
lookup_value範囲の最初のセル:lookup_value範囲が$ A $ 5:$ A $ 100の場合、その$ A $ 5。
重要:すべてが `link:/ excel-range-name-absolute-reference-in-excel [絶対参照]`である必要があります。 lookup_valueは、要件に応じて相対値にすることができます。
配列数式として入力します。数式を書き込んだ後、CTRL + SHIFT + ENTERキーを押して配列数式にします。
gifでわかるように、Excelテーブルからすべての一致が返されます。
利点:
-
Excelテーブルから複数の一致する値を返します。
-
動的
デメリット:
-
新しいユーザーが理解するには複雑すぎます。
配列数式を使用する出力の可能な数を定義し、この数式をマルチセル配列数式として適用する必要があります(Excel 2019および365にはありません)。
-
スロー。
この式について学ぶことができます link:/ lookup-formulas-lookup-to-left-with-vlookup-function-in-excel [here]
詳細に。
6: link:/ lookup-formulas-lookup-to-left-with-vlookup-function-in-excel [VLOOKUP-CHOOSE Lookup Excel Formula]
 So, most people say that it is not possible to lookup values from the left of the lookup value in Excel using VLOOKUP function. Well, I am sorry to say, but they are wrong. We can lookup to the left of the lookup value in Excel using VLOOKUP function with the help of the CHOOSE function.
So, most people say that it is not possible to lookup values from the left of the lookup value in Excel using VLOOKUP function. Well, I am sorry to say, but they are wrong. We can lookup to the left of the lookup value in Excel using VLOOKUP function with the help of the CHOOSE function.
一般式:
= VLOOKUP ( lookup_value , CHOOSE ( { 1 , 2 } , lookup_range , req_range ) , 2 , 0)
lookup_value:lookup_rangeを探す値:range、lookup_valueを探す場所req_range:range、対応する値が必要な場所2:2番目の列、req_rangeを表すnum 0:完全一致を探すこの式では、基本的に内部に仮想テーブルを作成します。 CHOOSE関数を使用した式。 CHOOSE関数は、2列のテーブルを作成します。最初の列にはルックアップ範囲が含まれ、2番目の列には結果範囲が含まれます。
VLOOKUP-CHOOSEルックアップ式の利点:
ルックアップ値の左側をすばやくルックアップできます*簡単
デメリット:
※CHOOSE機能はほとんど使用されません。ユーザーはその動作を理解する必要があります。
このルックアップ式 `link:/ lookup-formulas-lookup-to-left-with-vlookup-function-in-excel [here]`について学ぶことができます。
そうそう、これらは異なるルックアップ関数と式です。
それだけではありません。 Excelには、Excelの数式のさまざまな組み合わせを使用して作成できる、さらに多くのルックアップ数式があります。特別なルックアップテクニックがある場合は、以下のコメントセクションで共有してください。私たちはあなたの名前でそれを私たちの記事に含めます。
それがお役に立てて参考になったと思います。この記事に関して疑問がある場合は、以下のコメントセクションで私に質問してください。
関連記事:
link:/ excel-365-functions-10-new-functions-in-excel-2019-and-365 [Excel2019および365の10の新機能]:Excel2016以前で使用可能な関数で十分ですがあらゆる種類の計算と自動化を行うと、数式が複雑になることがあります。これらの種類のマイナーだが重要なことは、Excel2019および365で解決されます。
link:/ lookup-formulas-17-things-about-excel-vlookup [17 Things About Excel VLOOKUP]:VLOOKUPは単なるルックアップ式ではなく、それ以上のものです。 VLOOKUPには他にも多くの機能があり、さまざまな目的に使用できます。この記事では、VLOOKUP関数の考えられるすべての使用法について説明します。
link:/ excel-chart-10-creative-advanced-excel-charts-to-rock-your-dashboard [10 Creative Advanced Excel Charts to Rock Your Dashboard]:Excelは、次の目的で使用できる強力なデータ視覚化ツールです。 Excelで見事なグラフを作成します。これらの15の高度なExcelチャートは、同僚や上司を魅了するために使用できます。
link:/ excel-chart-4-creative-target-vs-achievement-charts-in-excel [Excelの4つのクリエイティブターゲットとアチーブメントチャート]:ターゲットとアチーブメントのチャートは、あらゆるビジネスで最も基本的で重要なチャートです。 。したがって、可能な限り最も創造的な方法でそれらを配置することをお勧めします。これらの4つのクリエイティブなグラフは、ダッシュボードをプレゼンテーションに影響を与える可能性があります。
人気の記事:
link:/ keyboard-formula-shortcuts-50-excel-shortcuts-to-increase-your-productivity [生産性を高めるための50のExcelショートカット] |あなたの仕事をより速くしてください。これらの50のショートカットにより、Excelでの作業がさらに高速になります。
link:/ Formulas-and-functions-introduction-of-vlookup-function [ExcelのVLOOKUP関数の使用方法] |これは、さまざまな範囲やシートから値を検索するために使用される、Excelの最も使用され人気のある関数の1つです。 link:/ Tips-countif-in-microsoft-excel [使用方法]
link:/ forms-and-functions-introduction-of-vlookup-function [Excel]
COUNTIF関数 |この驚くべき関数を使用して、条件付きの値をカウントします。
特定の値をカウントするためにデータをフィルタリングする必要はありません。ダッシュボードを準備するには、Countif関数が不可欠です。
link:/ excel-formula-and-function-excel-sumif-function [ExcelでSUMIF関数を使用する方法] |これは、ダッシュボードのもう1つの重要な機能です。これは、特定の条件で値を合計するのに役立ちます。