Excelは、INDIRECT関数を使用してセル参照をインクリメント
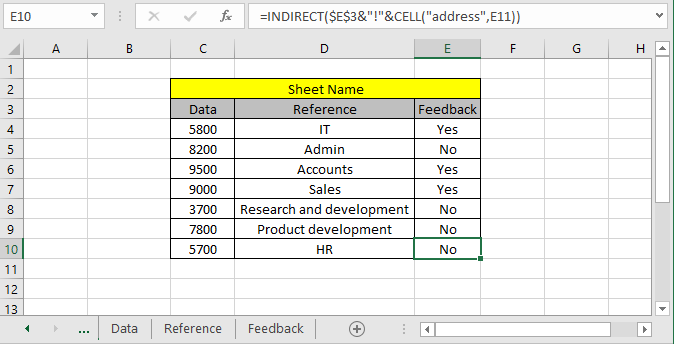
この記事では、ExcelのINDIRECT関数を使用してセル参照の増分を取得する方法を学習します。
シナリオ:
異なるシートのデータセットを操作する場合、INDIRECT関数を使用して別のシートから一連の値を探す必要がある場合があります。たとえば、さまざまなデータ配列の重要な情報をさまざまなシートからメインシートに抽出します。したがって、このために、データシートからメインシートに値をコピーして貼り付けることができます。ただし、データシートで値が更新されるため、戻り値は更新されません。以下に説明する式は、別のシートから各要素を1つずつ選択するという繰り返しの作業を節約します。
問題を解決する方法は?
この問題では、同じシートから要素を選択する方法を検討し、次に式を使用して異なるシートから値のリストを抽出します。 Excel link:/ lookup-formulas-excel-indirect-function [INDIRECT]
& `link:/ information-formulas-excel-cell-function [CELL function]`を使用して、以下で説明する式を作成します。
例:
これらはすべて理解しにくいかもしれません。数式を使用してさまざまなシートから値の配列を抽出する方法を理解するために、例を見てみましょう。ここに、さまざまなシートの値を持つワークシートがあります。式
を使用して値のリストを抽出する必要があります===次の式を使用します:
|
( $C$3 & “!” &
|
説明:
。別のシートから値を抽出する場合。 Excelは、Sheet1!B1の構文を受け入れます。 (ここで、Sheet1はシート名であり、B1はセル参照です)。
。 CELL関数はセル参照を返し、その参照をINDIRECT関数に送ります。
。 &演算子は、2つ以上の引数を結合または連結します。
。 INDIRECT関数は、指定されたセル参照の値を返します。
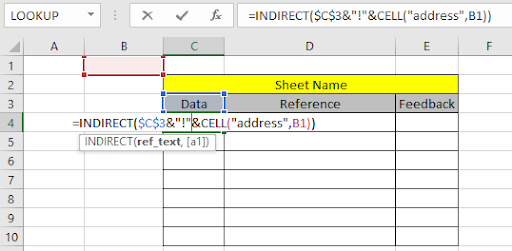
ここで、B1は同じシートのセル参照ですが、値はデータシートから抽出されます。
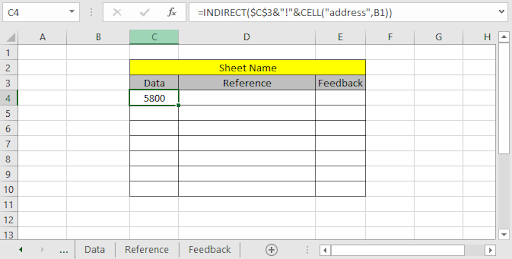
データシートB1セルの値は5800です。数式をコピーして、最初の結果から抽出された値から始まる値のリストを取得します。
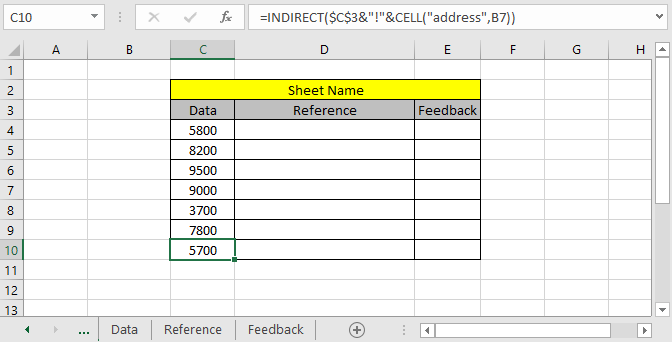
ここに、データシートのB1からB7セルまでの値のリストがあります。 Excelは、セル参照を使用して別のシートからセル参照をインクリメントします。同じシートからセル参照の増分を取得する方法を知っています。数式を使用して、同じシートから値を抽出してみましょう。一般式は= cell_ref *です。
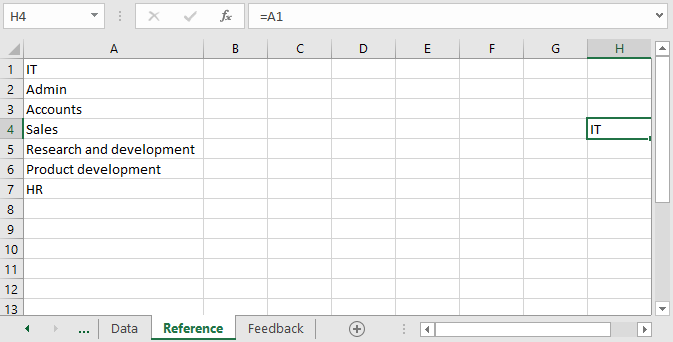
この数式が行うことは、貼り付けがセル参照であるアドレスから値を選択することです。セル参照が数式内で使用されている場合。
さまざまなタスクに使用でき、セルから値が更新されると値が更新されます。数式をセルの下に拡張して、値のリストを取得します。
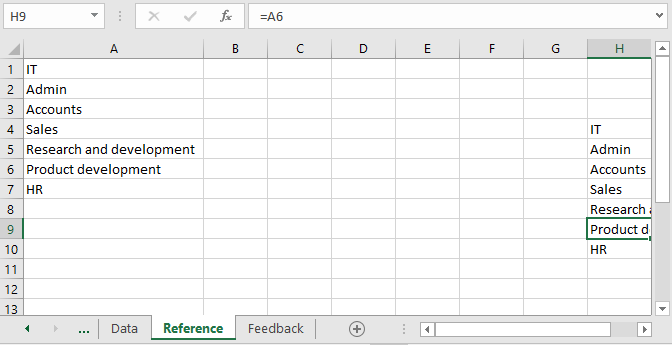
ご覧のとおり、必要なアレイがあります。次に、これらの値をメインシートに取得する必要があります。 Excelは、= Reference!A1である別のシートから値を抽出するときに構文を受け入れます。 (ここでの参照はシート名であり、A1はセル参照です)。
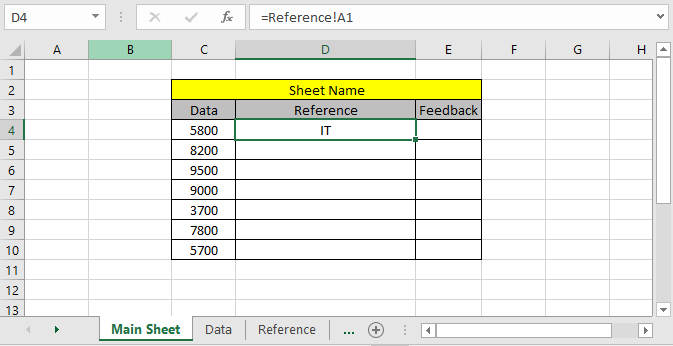
Ctrl + Dを使用して数式を残りのセルにコピーするか、セルの右下から下にドラッグします。
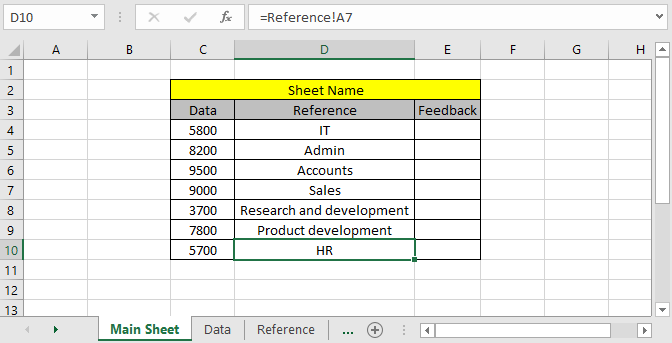
ご覧のとおり、ここにリファレンスシートから必要なすべての値があります。さまざまなシートから値を取得する方法がもう1つあります。
名前付き範囲を使用して、さまざまなシートから値のリストを抽出します。
メソッドを使用して、さまざまなシートから名前付き範囲を使用して配列全体を直接呼び出すことができます。このために、配列またはテーブルを選択し、名前ボックスで選択したパーツに名前を付け、ワークシートで必要な場所に名前を付けます。
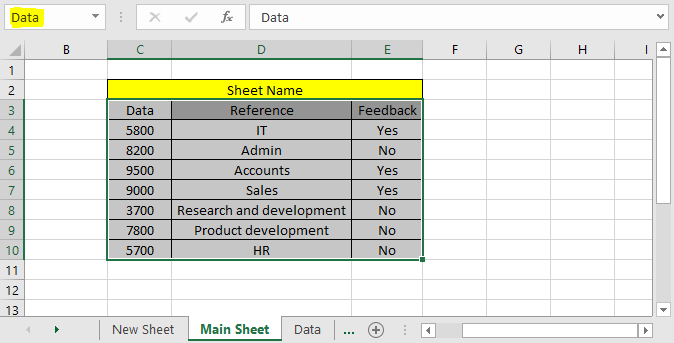
ここでテーブル全体を選択し、Dataという名前を付けました。上のシートで強調表示されているように、名前ボックスはシートの左上隅にあります。
名前付きテーブルを新しいシートに抽出します。新しいシートに移動し、同じ数のセルを選択して、以下の数式を入力します。
次の式を使用します:
|
\{ =Data }* |
注:配列で機能する数式に対して、Enterの代わりにCtrl + Shift + Enter *を使用してください。中括弧を手動で使用しないでください。
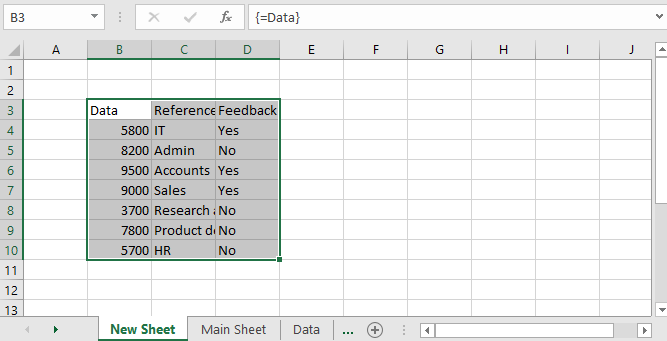
ご覧のとおり、式は正常に機能します。これらの方法はいずれも、必要に応じて使用できます。
これは、式の使用に関するすべての注意事項です。
注:
。これらの数式は、形式ではなく値のみを抽出します。フォーマットペインタツールを使用して、同じフォーマットをシート全体に適用できます。
。セル参照の値を変更すると、値が更新されます。
。数式内の値は、数値の数学演算子、テキスト値の「&」演算子などのさまざまな演算子を使用して編集できます。
INDIRECT関数を使用してセル参照の増分を取得する方法に関するこの記事が説明的であることを願っています。数式を使用して値を抽出する方法については、こちらの記事をご覧ください。私たちのブログが気に入ったら、Facebookで友達と共有してください。また、TwitterやFacebookでフォローすることもできます。私たちはあなたから話を聞くのが大好きです、私たちがどのように私たちの仕事を改善、補完、または革新し、あなたのためにそれをより良くすることができるかを私たちに知らせてください。 [email protected]までご連絡ください
関連記事:
link:/ excel-range-name-all-about-excel-named-ranges-excel-range-name [All About Excel Named Ranges]:*名前でタグ付けされたExcel範囲は、Excel式で簡単に使用できます。ここでそれについてすべて学びます。
link:/ excel-range-name-what-is-name-box-in-excel [Excelの名前ボックス]:Excelの名前ボックスは、名前を表示するExcelシートの左上にある小さな表示領域にすぎません。エクセルのアクティブセルまたは範囲の。参照用にセルまたは配列の名前を変更できます。
link:/ excel-formula-and-function-get-sheet-name-only [Excelでワークシートのシート名を取得する方法]:ExcelのCELL関数は、col、contents、filename、などのワークシートに関する情報を取得します。 ..等。ここでCELL関数を使用してシート名を取得する方法を学びます。
link:/ information-formulas-how-to-get-sequential-row-number-in-excel [Excelで順次行番号を取得する方法]:*テーブルで順次行番号を取得する必要がある場合があります。シリアル番号またはその他のものにすることができます。この記事では、データの最初からExcelで行に番号を付ける方法を学習します。
link:/ excel-text-formulas-increment-a-number-in-a-text-string-in-excel [Excelのテキスト文字列の数値をインクリメントする]:アイテムのリストが多く、古いテキストのテキストの最後の数をExcelで増やす必要がある場合は、2つのTEXT関数とRIGHT関数の助けが必要になります。
人気の記事:
link:/ Tips-if-condition-in-excel [ExcelでIF関数を使用する方法]:ExcelのIFステートメントは、条件をチェックし、条件がTRUEの場合は特定の値を返し、FALSEの場合は別の特定の値を返します。 。
link:/ forms-and-functions-introduction-of-vlookup-function [ExcelでVLOOKUP関数を使用する方法]:これは、さまざまな範囲から値を検索するために使用される、Excelで最も使用され人気のある関数の1つです。とシート。 link:/ Tips-countif-in-microsoft-excel [ExcelでCOUNTIF関数を使用する方法]:この驚くべき関数を使用して条件付きの値をカウントします。特定の値をカウントするためにデータをフィルタリングする必要はありません。ダッシュボードを準備するには、Countif関数が不可欠です。
link:/ excel-formula-and-function-excel-sumif-function [ExcelでSUMIF関数を使用する方法]:これはもう1つのダッシュボードの必須関数です。これは、特定の条件で値を合計するのに役立ちます。