Excelで大文字と小文字を区別する検索を行う方法
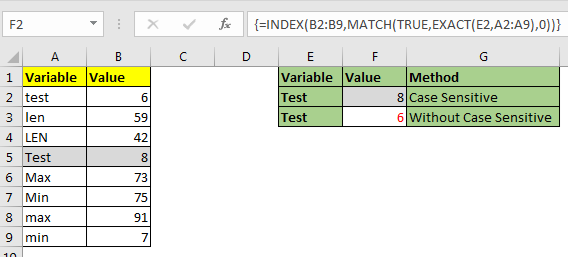
ExcelのVLOOKUP関数は大文字と小文字を区別せず、リストから最初に一致した値を返します。 INDEX-MATCHも例外ではありませんが、大文字と小文字を区別するように変更できます。方法を見てみましょう。
大文字と小文字を区別するルックアップの一般式
{=INDEX(result_array,MATCH(TRUE,EXACT(lookup_value,lookup_array),0))}
これは配列数式であり、CTRL + SHIFT + ENTERで入力する必要があります。
Result_array:結果を取得するインデックス。
Lookup_value:lookup_arrayで探している値。
Lookup_array:ルックアップ値を検索する配列:
例を挙げて学びましょう。
例:大文字と小文字を区別する値を検索するには、EXACT INDEXMATCHを実行します
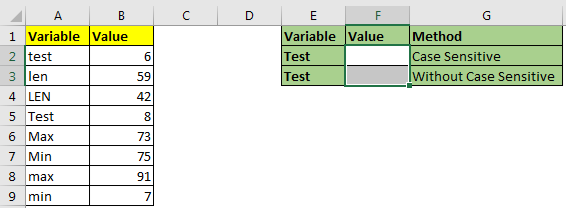
ここに、この変数のデータがあります。これらの変数では大文字と小文字が区別されます。
「テスト」と「テスト」は2つの異なる値を意味します。リストから「テスト」の値を取得する必要があります。この例で上記の一般式を実装しましょう。
この数式をセルF2に記述します。この数式は配列数式であり、CTRL + SHIFT + ENTERで入力する必要があります。
{=INDEX(B2:B9,MATCH(TRUE,EXACT(E2,A2:A9),0))}
これにより、5番目の位置にある値8が返されます。 VLOOKUPまたは単純なINDEX-MATCHを使用した場合、リストの最初のテストである6が返されます。
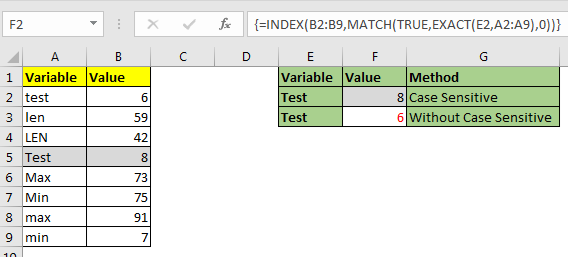
どのように機能しますか?
単純なINDEX-MATCHです。秘訣は、この式でEXACT関数を使用することです。
EXACT(E2、A2:A9):
`link:/ excel-text-formulas-excel-exact-function [EXACT function]`は、大文字と小文字を区別する文字を照合するために使用されます。この部分は、範囲A2:A9でE2の値(「テスト」)を探し、TRUEとFALSEの配列を返します。 \ {FALSE; FALSE; FALSE; TRUE; FALSE; FALSE; FALSE; FALSE}。
次は
MATCH(TRUE、\ {FALSE; FALSE; FALSE; TRUE; FALSE; FALSE; FALSE; FALSE}、0)
一部、Matchは上記で返された配列でTRUEを探します。 4番目の位置で最初のtrueを見つけ、4を返します。
最後に、式はINDEX(B2:B9,4)に簡略化されます。 B2:B9の4行目を調べ、そこに含まれる値を返します。ここでは8です。
そうですね、これは、Excelで大文字と小文字を区別するルックアップを行う方法です。このトピックまたは他のExcelトピックに関して疑問がある場合はお知らせください。コメントセクションはすべてあなたのものです。
関連記事:
link:/ lookup-formulas-use-index-and-match-to-lookup-value [INDEX andMATCHを使用して値を検索する]
link:/ lookup-formulas-excel-lookup-function [ExcelでLOOKUP関数を使用する方法]
link:/ lookup-formulas-lookup-value-with-multiple-criteria [Lookup Value with Multiple Criteria]
人気の記事:
link:/ Formulas-and-functions-introduction-of-vlookup-function [ExcelのVLOOKUP関数]
link:/ Tips-countif-in-microsoft-excel [COUNTIF in Excel 2016]
link:/ excel-formula-and-function-excel-sumif-function [ExcelでSUMIF関数を使用する方法]