Excelで頻繁に発生する番号のリストを表示する方法
私たちは、Excelで最も頻繁に出現する数字を取得する方法を知っています。 MODE関数を使用します。しかし、最も頻繁に出現する数字をリストしたい場合、この式は機能しません。このタスクを実行するには、Excel関数の組み合わせが必要になります。
最も頻繁に発生する数値を一覧表示する一般的な式は次のとおりです。
|
= range,0)),numbers)) |
数値:*これは、最も頻繁に出現する数値を取得するために必要な範囲または配列です。
expand_range:*これは、この式を記述した1つ上のセルから始まる `link:/ excel-range-name-expanding-references-in-excel [expandingrange]`です。たとえば、セルB4のExcel数式が正しい場合、拡張範囲は$ B $ 3:B3になります。
では、この式の実際を見てみましょう。
例:頻繁に表示される3つの評価を取得します。
だからシナリオはこれです。ユーザーが当社のサービスを評価した調査に関するデータがいくつかあります。最も頻繁に表示される3つの評価を取得する必要があります。
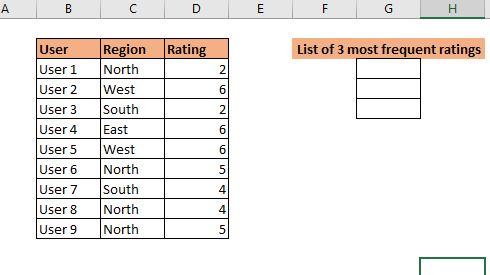 Write this formula in G3:
Write this formula in G3:
|
= |
これは配列数式です。 CTRL + SHIFT + ENTERを使用します。この数式を3つのセルにドラッグダウンします。そして今、あなたはあなたの3つの最も頻繁に発生する数を持っています。
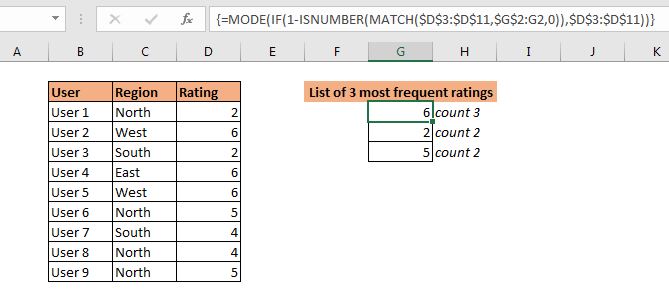 Now that we have done it, let’s see how it is working.
Now that we have done it, let’s see how it is working.
どのように機能しますか?
ここでの考え方は、MODE関数の次の実行で、すでに抽出された最も頻繁に出現する数値を除外することです。そのために、他のExcel論理関数からの追加のヘルプを使用します。
それを理解するために、セルG4の数式を見てみましょう。これは:
|
= |
数式は、最も内側の関数 `link:/ lookup-formulas-excel-match-function [MATCH]`で始まります。
MATCH関数のルックアップ範囲はD3:D11(数値)です。ルックアップ値も範囲G2:G3です(コピーダウン時に展開されます)。もちろん、G2にはD3:D11の範囲外のテキストが含まれています。次に、G3には6が含まれています。
MATCHは、範囲D3:D11で6を探し、#N / Aエラーの配列と範囲内の6の位置を返します。これは、
です。 === \ {#N / A; 2; #N / A; 2; 2; #N / A; #N / A; #N / A; #N / A}。
これで、この配列は「link:/ logical-formulas-the-isnumber-function-in-excel [ISNUMBERfunction]」に送られます。 ISNUMBERは、配列内の数値に対してTRUEを返します。したがって、別の配列を
として取得します。 === \ {FALSE; TRUE; FALSE; TRUE; TRUE; FALSE; FALSE; FALSE; FALSE}。
次に、この配列が1から減算されます。FALSEは0として扱われ、TRUEは1として扱われます。この配列を1から減算すると、反転配列は\ {1; 0; 1; 0; 0; 1; 1;として取得されます。 1; 1}。*これは、ISNUMBER関数によって返される配列の正確な鏡像です。
これで、1(TRUE)MODE関数が実行されます。 `link:/ statistics-formulas-excel-mode-function [MODEfunction]`は配列を取得します\ {2; FALSE; 2; FALSE; FALSE; 5; 4; 4; 5}。*そして最後に、配列内で最も頻繁に出現する数値は2です。
(5と4は両方とも2回発生していることに注意してください。ただし、2が最初に出現したため、2が得られます。
G3では、ISNUMBER関数はFALSEの配列のみを返します。したがって、範囲全体がMODE関数に提供されます。 mode関数は、範囲内で最も頻繁に出現する数値を6として返します。
別の式
別の方法は、NOT関数を使用して、ISNUMBER関数によって返される配列を反転することです。
||||そうですね、これで最も頻繁に出現する数値をExcelで取得できます。十分に説明できたと思います。この数式で使用されている関数について疑問がある場合は、クリックしてください。
|
\{= |
その関数の説明が表示されます。この記事やその他のexcelまたはVBA関数について質問がある場合は、以下のコメントセクションで質問してください。
関連記事:
`link:/ statistics-formulas-excel-mode-function [頻繁にoccuを見つける方法rring番号] `|最も頻繁に表示される数値は、ExcelのMODE関数を使用して計算できます。
link:/ lookup-formulas-get-most-frequently-appearing-text-in-excel [Excelで最も頻繁に表示されるテキストを取得する] |頻繁に表示されるテキストをExcelで取得する方法を学びます。
link:/ lookup-formulas-lookup-frequently-appearing-text-with-criteria-in-excel [Lookup Frequently Appearing Text with Criteria in Excel] |条件付きのExcelで最も頻繁に表示されるテキストを取得するには、一致関数の前にif条件を設定する必要があります。
`link:/ lookup-formulas-retrieveing-the-first-value-in-a-list-that-is-greater-smaller-than-a-specified-number [大きい/小さいリストの最初の値を取得する指定値より] `|指定された値より大きい最初の値を検索する方法を学びます。ルックアップする一般的な式は…
link:/ lookup-formulas-retrieveing-the-row-of-a-matched-value [一致した値の行全体を取得する方法] |テーブルから行全体を検索して取得するのは簡単です。このルックアップをどのように行うことができるか見てみましょう。
link:/ lookup-formulas-how-to-retrieve-latest-price-in-excel [Excelで最新の価格を取得する方法] |範囲から最新の価格を検索するには、データを並べ替える必要があります。ソートしたら、この式を使用します…
人気の記事:
link:/ keyboard-formula-shortcuts-50-excel-shortcuts-to-increase-your-productivity [生産性を高めるための50のExcelショートカット] |あなたの仕事をより速くしてください。これらの50のショートカットにより、Excelでの作業がさらに高速になります。
link:/ forms-and-functions-introduction-of-vlookup-function [ExcelのVLOOKUP関数] |これは、さまざまな範囲やシートから値を検索するために使用される、Excelの最も使用され人気のある関数の1つです。
link:/ Tips-countif-in-microsoft-excel [COUNTIF in Excel 2016] |この驚くべき関数を使用して、条件付きの値をカウントします。
特定の値をカウントするためにデータをフィルタリングする必要はありません。ダッシュボードを準備するには、Countif関数が不可欠です。
link:/ excel-formula-and-function-excel-sumif-function [ExcelでSUMIF関数を使用する方法] |これは、ダッシュボードのもう1つの重要な機能です。これは、特定の条件で値を合計するのに役立ちます。