ExcelでワンクリックでExcel VBAからバルクメールを送信する方法
Excelシートで提供される複数の電子メールIDにExcelVBAから電子メールを送信する必要がありますか? Outlookを開かずにExcelからメールを送信する方法を学びたいですか?この記事では、Outlookを自動化し、Excelから添付ファイル付きの複数の電子メールをワンクリックで送信して、CcとBccのユーザーを維持する方法について説明します。
最後に、ファイルをダウンロードして、男性を数百のIDに即座に送信することもできます。このファイルには、Excelから電子メールを送信するためのマクロが含まれています。
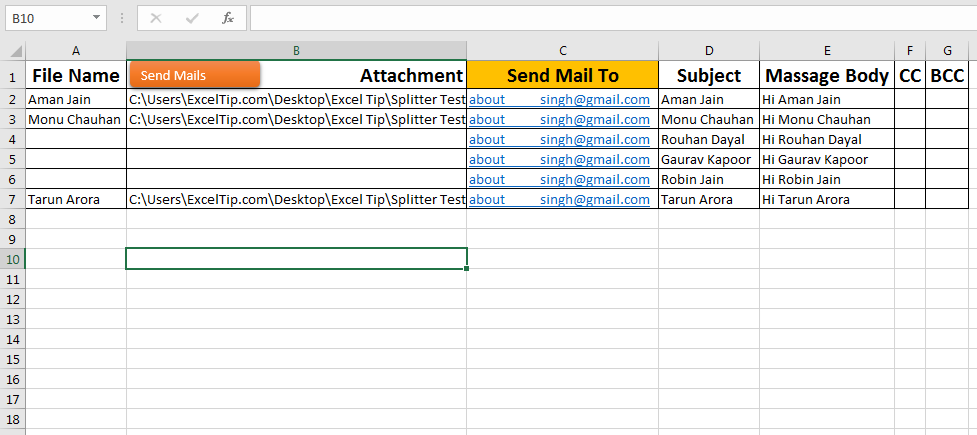
Excelからメールを送信する方法は?
Excelからメールを送信するには、これらのVBAスニペットを理解する必要があります。
重要: * Outlookアプリケーションで電子メールを構成する必要があります。F11を押してVBエディターを開きます。
* Outlookオブジェクトライブラリへの参照を追加します:
-
メニューの[ツール]に移動し、[参照]をクリックします。
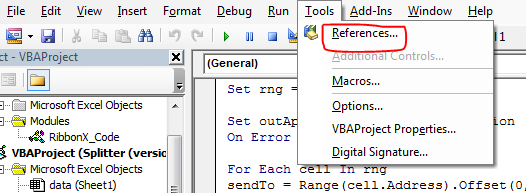
-
Microsoft16.0オブジェクトライブラリを検索します。バージョンは異なる場合があります。
Excel2016では16.0です。チェックマークを付けてください。そして、[OK]をクリックします。
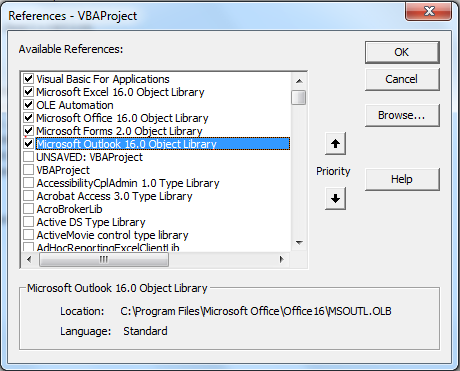
Outlookアプリケーションとメールの参照を作成する:* Microsoft Outlookの機能にアクセスできるようにするには、そのオブジェクトを作成する必要があります。
Dim outApp As Outlook.Application 'This will create a reference to outlook object. Dim outApp As Outlook.MailItem 'This will create a reference to MailItem.
参照を初期化します:*上記の参照は初期化する必要があります:
Set outApp = New Outlook.Application Set outMail = outApp.CreateItem(0)
outMailオブジェクトを使用したメールの送信:以下の行は、ターゲットメールID、cc、bcc、件名、本文、添付ファイル、および送信コマンドを定義します。*
With outMail .To = "abcd.mail.com" 'Mandatory. Here you define the destination mail id. .cc = "cc.mail.com" 'optional. Cc mail id if you want. .BCC = "bcc.mail.com" 'optional. Bcc mail id if you want. .Subject = subj 'should have. The massage on mail body. .Body = msg 'optional. The massage on mail body. .Attachments.Add "C:/exceltip.com\test.xlsx" 'optional. Fully qualified name of attachment. .Send 'Mandatory if you want to send mail from excel. You you want to see the mail in outlook, use .Display method. End With
それでおしまい。 VBAを使用してExcelからメールを送信するために必要なのはそれだけです。
次に、Excel列の各電子メールIDに個別にメールを送信する例を見てみましょう。
===
シナリオ:
100個の電子メールIDを含むExcelシートが提供され、各電子メールIDに個別に電子メールを送信する必要があるとします。これだけでなく、アイテムも添付する必要があります。手動で行うと、これには数時間かかります。それでは、ExcelVBAでこのメールタスクを自動化しましょう。
ここにこのデータがあります。 「メールの送信先」というタイトルの列Cには、いくつかの電子メールIDがあります。この列の各メールIDにメールを送信する必要があります。
このために、Subject、Massage body、CC、BCCの列を作成しました。
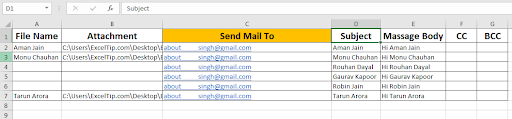
「メールの送信先」の間に空白のセルを入れないでください。他のすべての列には空白のセルを含めることができます。複数のメールIDを入力する場合は、これらのメールIDをこの列にカンマで入力します。メールIDが有効であることを確認してください。
添付ファイルを送信したい場合。それらのファイルのアドレスを添付ファイルの列に書き込みます。
[件名]列に件名を入力します。
マッサージボディコラムでマッサージ。
誰かをCCに留めておきたい場合は、その人の電子メールIDをCC列に記入してください。 BCCについても同じです。複数の電子メールIDにはカンマを使用します。
次に、列の各電子メールIDに電子メールを送信するには、次の手順に従います。
-
Alt + F11を押して、ExcelでVBAエディターを開きます。
-
前述の手順に従って、Outlookオブジェクトへの参照を追加します。
-
新しいモジュールで、以下のコードをコピーします。
上記のコードは、「メールの送信先」列の行にある各メールIDにメールを送信します。このコードを実行するには、ここから直接実行できます。または、ブックに図またはボタンを追加してから、このマクロをそのオブジェクトに割り当てることができます。カスタマイズ可能な形状を使用しています。これを行うには、以下の手順に従います。 。 * [挿入]タブに移動します。
-
イラストグループでは、形を見つけることができ、お気に入りの形をクリックします。
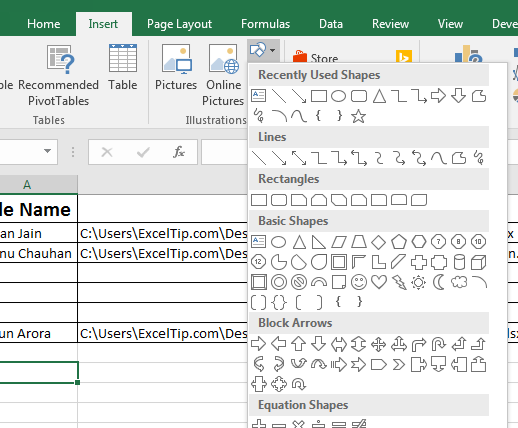
。 *シートにドラッグアンドドロップします。
-
必要に応じて美化します。
-
それを右クリックします。 [マクロの割り当て]をクリックします。
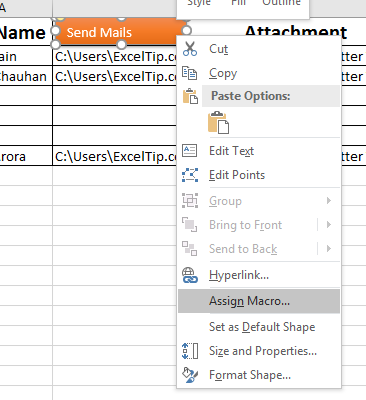
。 *リストからBulkMailマクロを選択します。
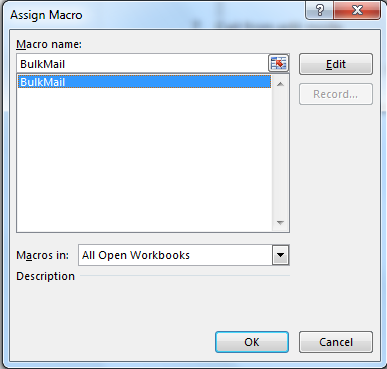
-
編集モードを終了します。
これで、このオブジェクトをクリックするたびに、マクロが実行されてメールが送信されます。送信されたメールをチェックして確認してください。
ここからExcelメール送信者ファイルをダウンロードできます。
`link:/wp-content-uploads-2019-12-Send-Bulk-EMails-From-Excel-VBA-in-One-Click-1.xls [__ワンクリックでExcelVBAから一括メールを送信]
関連記事:
link:/ excel-macros-and-vba-vba-code-to-filter-data [VBAを使用してExcelでデータをフィルタリングする方法] | VBAを使用したデータのフィルタリングは簡単です。これらの単純なコード行は、指定された基準でデータをフィルタリングします。
link:/ general-topics-in-vba-turn-off-warning-messages-using-vba-in-microsoft-excel [Microsoft Excel2016でVBAを使用して警告メッセージをオフにする] |ファイルの開閉など、複数のタスクを実行している間、Excelはデータを失わないように警告メッセージを表示します。それらは実行中のコードを中断します。それらを回避するには link:/ using-loops-how-to-loop-through-sheets-in-excel-using-vba [VBAを使用してExcelでシートをループする方法] | 2枚以上のシートを前後に移動するには、それらをループする必要があります。複数のシートをループするには、次を使用します…
link:/ vba-for-loops-with-7-examples [Microsoft ExcelVBAでのForループの7つの例] | forループは、どの言語でも最もよく使用されるループ手法です。 ExcelVBAも例外ではありません。
人気の記事:
link:/ keyboard-formula-shortcuts-50-excel-shortcuts-to-increase-your-productivity [生産性を高めるための50のExcelショートカット] |あなたの仕事をより速くしてください。これらの50のショートカットにより、Excelでの作業がさらに高速になります。
link:/ expression-and-functions-introduction-of-vlookup-function [ExcelでVLOOKUP関数を使用する方法] |これは、さまざまな範囲やシートから値を検索するために使用される、Excelの最も使用され人気のある関数の1つです。 link:/ Tips-countif-in-microsoft-excel [ExcelでCOUNTIF関数を使用する方法] |この驚くべき関数を使用して、条件付きの値をカウントします。特定の値をカウントするためにデータをフィルタリングする必要はありません。ダッシュボードを準備するには、Countif関数が不可欠です。
link:/ excel-formula-and-function-excel-sumif-function [ExcelでSUMIF関数を使用する方法] |これは、ダッシュボードのもう1つの重要な機能です。これは、特定の条件で値を合計するのに役立ちます。