Excelで指数
この記事では、Excelで指数を取得する方法を学びます。
簡単に言えば、数値の指数は、数値が乗算される回数です。
2 ^ 3 ^(数学の場合)= 8 = 2 ^ 3(Excelの場合)= 8Excelで数値を乗算する方法は2つあります。
。キャレット文字を使用する(^)
。 Excel POWER関数それらについて1つずつ学びましょう:
キャレット()記号は、数値の指数を示すために使用されます。この方法を使用するには、最初に等号(=)で開始し、次に数値と指数(べき)の間にキャレット()記号を使用します。
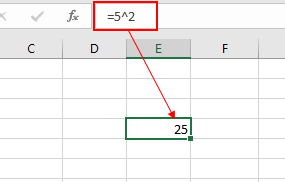
上記のスナップショットに示されているように、5の2乗は25、つまり5 x5になります。
2番目の方法は、Excelの数式 `link:/ mathematical-functions-excel-power-function [POWER関数]`を使用することです。
POWER関数は、数値のべき級数を計算します。
構文:
=POWER ( number, power)
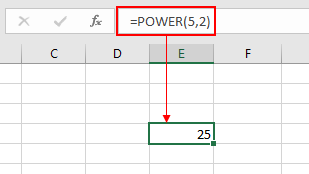
上記のスナップショットからわかるように、POWER関数はExcelの指数文字(^)と同じ結果を返します。
注:
。関数の引数が数値以外の場合、関数はエラーを返します。
Excelで指数を計算する方法に関するこの記事が説明的であることを願っています。 SUMPRODUCT関数に関するその他の記事はこちらからご覧ください。以下のコメントボックスで質問を共有してください。お手伝いさせていただきます。
関連記事
link:/ summary-excel-sumproduct-function [ExcelでSUMPRODUCT関数を使用する方法]
link:/ mathematical-functions-how-to-use-product-function-in-excel [ExcelでPRODUCT関数を使用する方法]
link:/ excel-editing-validating-text-entries-in-microsoft-excel [テキストエントリの検証]
link:/ excel-editing-validating-text-entries-in-microsoft-excel [色付きのExcelでドロップダウンリストを作成]
link:/ excel-text-formulas-remove-leading-and-trailing-spaces-from-text-in-excel [Excelのテキストから先頭と末尾のスペースを削除する]
人気の記事
link:/ keyboard-formula-shortcuts-50-excel-shortcuts-to-increase-your-productivity [50Excelショートカットで生産性を向上]
link:/ excel-generals-how-to-edit-a-dropdown-list-in-microsoft-excel [ドロップダウンリストを編集する]
link:/ excel-range-name-absolute-reference-in-excel [Excelでの絶対参照]
link:/ Tips-conditional-formatting-with-if-statement [条件付き書式の場合]
link:/ lookup-formulas-vlookup-by-date-in-excel [Vlookup by date]
link:/ Tips-inches-to-feet [Excel2016でインチをフィートとインチに変換]
link:/ excel-text-editing-and-format-join-first-and-last-name-in-excel [Excelで姓名を結合]
link:/ counting-count-cells-which-match-other-a-or-b [AまたはBのいずれかに一致するセルを数える]