Perform Условное форматирование на основе другого значения ячейки в Excel
В этой статье мы узнаем, как использовать условное форматирование на основе другого значения ячейки в Excel.
Проще говоря, нам нужно просмотреть выделенные данные на основе значений в другой ячейке. Условное форматирование используется для выделения данных на основе некоторых критериев. Было бы сложно увидеть различные тенденции, просто изучив свой лист Excel. Условное форматирование позволяет визуализировать данные и упростить понимание рабочих листов. Он также позволяет применять основу форматирования к таким значениям ячеек, как цвета, значки и гистограммы. Для этого мы создадим правило в условном форматировании.
Пример:
Давайте разберемся с этой функцией на примере условного форматирования.
Здесь у нас есть некоторые значения с левой стороны, к которым применяется условное форматирование.
А с правой стороны у нас есть некоторые значения, на которых основаны значения условного форматирования.
Нам нужно выполнить несколько шагов. Выберите ячейки A1: C9.
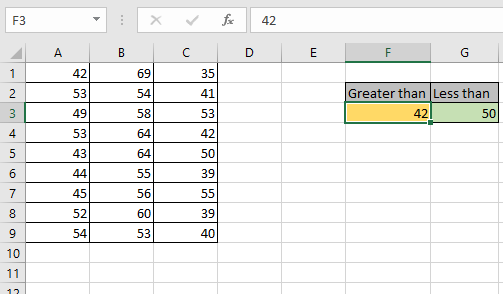
Перейдите в раздел «Домашняя страница»> «Условное форматирование»> «Правила выделения ячеек»> «Больше, чем ..». Перед вами появится диалоговое окно
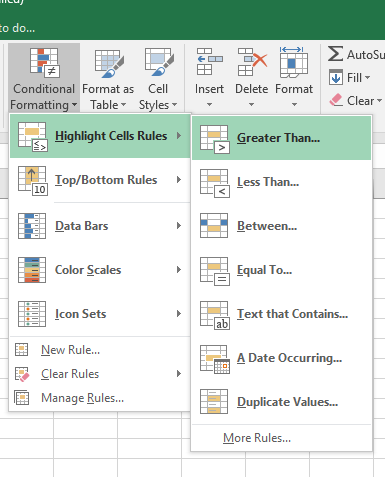
Выделите ячейку F3 в первом луке, а затем выберите форматирование ячеек «Желтая заливка с темно-желтым текстом».
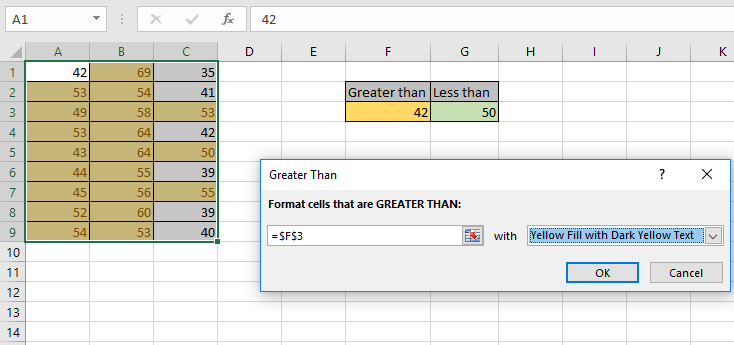
Щелкните ОК.
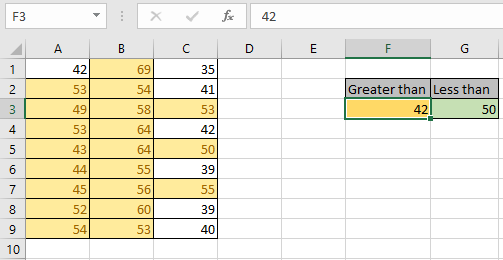
Как видите, формат значений изменяется с использованием условного форматирования.
Вы также можете заметить, что произошло со значениями между 42 и 50.
Excel перезаписывает первое правило и отдает предпочтение последнему примененному правилу. Если вы хотите выделить данные другим цветом. Создать новое правило условного форматирования. Теперь нам нужно просмотреть результаты на основе другого значения ячейки.
Для этого выполните тот же процесс. Выделите ячейки
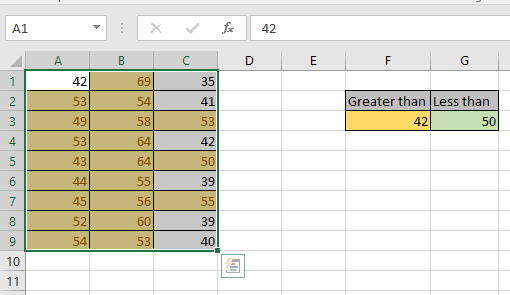
Перейдите на главную> Условное форматирование> Правила выделения ячеек> Меньше .. Перед вами появится диалоговое окно
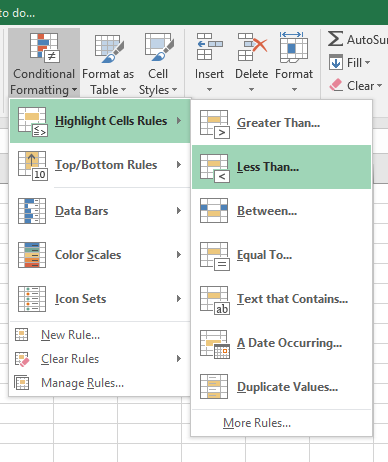
Выберите ячейку G3 в первом луке и выберите форматирование ячеек на Зеленую заливку с темно-зеленым текстом, как показано на снимке ниже.
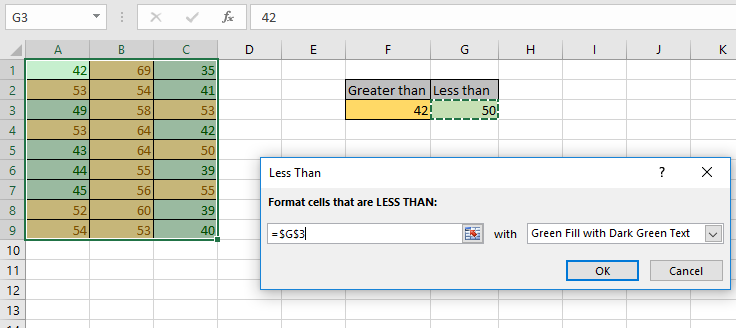
Щелкните ОК.
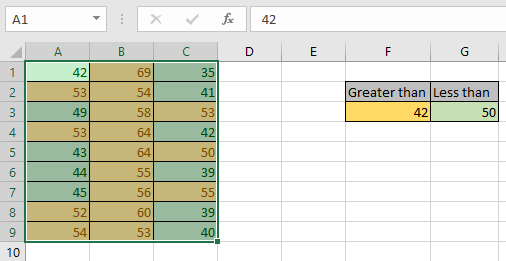
Как видите, новый формат значений изменен с использованием условного форматирования на основе значений ячеек.
Изменение значений в ячейке изменяет результирующие ячейки.
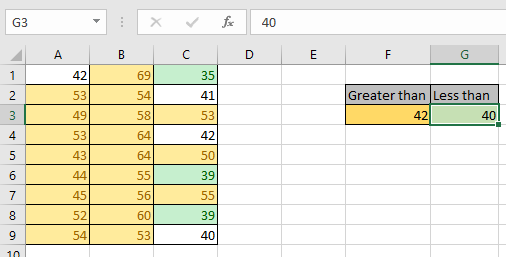
Как видите, мы изменили значение в ячейке G3 с 50 на 40 и можем просматривать обновленные результаты.
Надеюсь, вы поняли, как использовать условное форматирование на основе другого значения ячейки в Excel. Прочтите больше статей об условном форматировании Excel здесь. Не стесняйтесь высказывать свой запрос или отзыв по указанной выше статье.
Статьи по теме:
link: / tips-conditional-formatting-with-if-statement [ЕСЛИ и условное форматирование в Excel] link: / conditional-formatting-conditional-formatting-with-formula-2016 [Выполнение условного форматирования с формулой в Excel] « link: / formating-in-vba-conditonal-formatting-using-microsoft-excel-vba [Выполнение условного форматирования с использованием VBA в Microsoft Excel] `
Популярные статьи:
link: / keyboard-formula-shortcuts-50-excel-shortcuts-to-повышения-продуктивность [50 сочетаний клавиш Excel для повышения производительности] | Выполняйте свою задачу быстрее. Эти 50 ярлыков позволят вам быстрее работать с ODD в Excel.
link: / формулы-и-функции-введение-функции-vlookup [Функция ВПР в Excel] | Это одна из самых используемых и популярных функций Excel, которая используется для поиска значений из разных диапазонов и листов. link: / tips-countif-in-microsoft-excel [COUNTIF в Excel 2016] | Подсчитайте значения с условиями, используя эту удивительную функцию. Вам не нужно фильтровать данные для подсчета определенных значений.
Функция Countif важна для подготовки вашей приборной панели.
link: / excel-formula-and-function-excel-sumif-function [Как использовать функцию СУММЕСЛИ в Excel] | Это еще одна важная функция приборной панели. Это поможет вам суммировать значения для конкретных условий.