Excel Условное форматирование на основе другого столбца
Бывают случаи, когда вы захотите отформатировать ячейку или столбец на основе значения другого столбца. Может быть, это то время для тебя. Вот почему вы здесь. Во всяком случае, в excel это легко сделать. Давайте узнаем, как отформатировать ячейки на основе значения другого столбца на примере.
Пример: выделите месяцы, в которые было продано больше, чем в среднем
Итак, у меня есть данные о продажах в разных дилерских центрах по месяцам разных лет. Хочу выделить продажи в 2019 году, которые больше, чем в 2018 году.
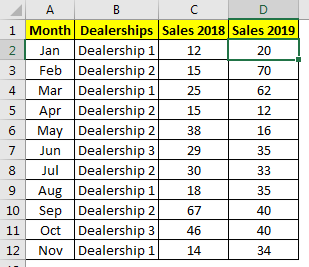
Для этого выполните следующие действия.
-
Выберите диапазон D2: D12 (Продажи 2019 г.)
-
Идти домой ? Условное форматирование? Новое правило.
-
Здесь выберите «Использовать формулу для определения ячейки для форматирования»
-
В поле формулы введите эту формулу форматирования Excel.
-
Выберите форматирование ячейки, если условие верно. Я выбрал зеленую заливку.
-
Нажмите кнопку ОК.
И дело сделано. Все значения продаж 2019 года, превышающие продажи в 2018 году, выделены зеленой заливкой.
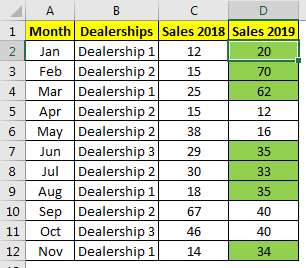
Как это работает?
Это просто. Сначала мы выбираем диапазон, к которому мы хотим применить формулу. Затем мы используем формулу, чтобы определить, какую ячейку отформатировать в выбранном диапазоне. Формула: $ D2> $ C2. Здесь мы заблокировали столбцы и позволили изменять строки. Это называется полуабсолютным реферированием. Теперь D2 сравнивается с C2, поскольку D2 больше, чем C2, D2 залит зеленым цветом. То же самое происходит с каждой ячейкой. Если вы хотите выделить месяцы, а не продажи в 2019 году, вы можете напрямую изменить «формула применяется к» на диапазон A2: A12.
-
Выберите любую ячейку в D2: D12.
-
Перейти к условному форматированию. Щелкните «Управление правилами».
-
Измените диапазон в поле «Применимо к» на A2: A12.
-
Нажмите кнопку ОК.
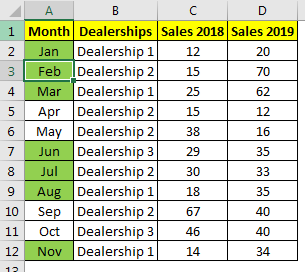
Вы можете видеть, что к упомянутой ссылке применено форматирование.
Точно так же вы можете отформатировать любой диапазон на основе любого столбца в Excel. Столбец тоже может находиться на другом листе. Вам просто нужно указать ассортимент. Также можно упомянуть неподключенные диапазоны. Просто используйте запятую между диапазонами в разделе «применено к».
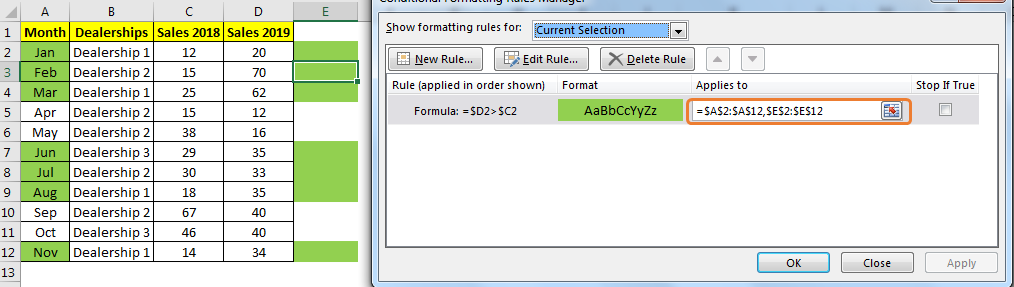
Так что да, ребята, вот как можно сделать условное форматирование в Excel на основе другого столбца. Звучит сложно, но на практике это довольно просто.
Вам просто нужно немного поработать. Надеюсь, эта статья была достаточно объяснительной, чтобы помочь вам в условном форматировании в Excel.
У вас есть сомнения, укажите это в разделе комментариев ниже.
Статьи по теме:
link: / excel-range-name-expanding-links-in-excel [Расширение ссылок в Excel]
link: / excel-generals-relative-and-absolute-reference-in-excel [Относительная и абсолютная ссылка в Excel]
link: / excel-generals-shortcut-to-to-to-switch-between-absolute-and-relative-references-in-excel [Ярлык для переключения между абсолютными и относительными ссылками в Excel]
link: / lookup-formulas-dynamic-workheet-reference [Справочник динамического рабочего листа]
link: / excel-range-name-all-about-named-range-in-excel [Все об именованных диапазонах в Excel]
link: / information-formulas-total-number-of-rows-in-range-in-excel [Общее количество строк в диапазоне в excel]
link: / excel-range-name-dynamic-named-range-in-excel [Динамические именованные диапазоны в Excel]
Популярные статьи:
link: / keyboard-formula-shortcuts-50-excel-shortcuts-to-Повышение-продуктивность [50 ярлыков Excel для повышения вашей производительности]
link: / формулы-и-функции-введение-функции vlookup [Функция ВПР в Excel]
link: / tips-countif-in-microsoft-excel [СЧЁТЕСЛИ в Excel 2016]
link: / excel-formula-and-function-excel-sumif-function [Как использовать функцию СУММЕСЛИ в Excel]