Как выделить ячейки, которые начинаются с определенным значением в Excel
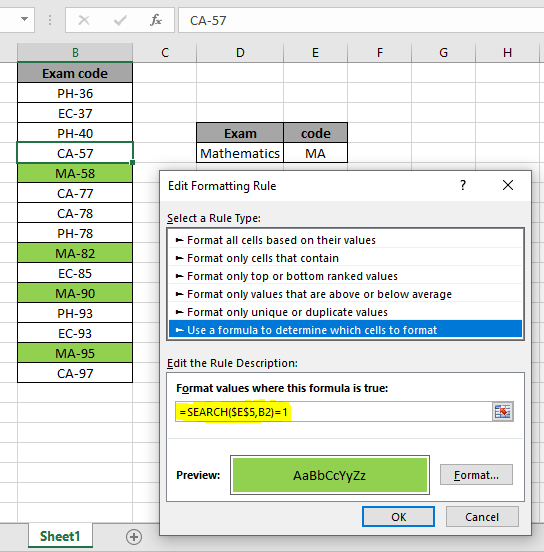
В этой статье мы узнаем, как выделить в Excel ячейки, начинающиеся с определенного значения.
Сценарий:
Иногда предоставляется список данных, в котором нам нужно выделить ячейки, если значение ячейки начинается с определенного значения. Выделение ячеек выполняется с использованием условного форматирования в Excel. Условное форматирование используется для выделения данных на основе некоторых критериев. Было бы сложно увидеть различные тенденции, просто изучив свой лист Excel.
Давайте разберемся ниже, как условное форматирование захватывает начальную строку ячейки и сопоставляет ее с заданным значением.
Как решить проблему?
Для этого мы будем использовать link: / conditional-formatting-conditional-formatting-with-formula-2016 [Условное форматирование], очевидно. И мы можем использовать любую из двух функций: link: / text-excel-search-function [SEARCH function] или link: / lookup-formulas-excel-find-function [FIND function]. Разница в том, что функция ПОИСК не чувствительна к регистру, что означает, что она будет соответствовать любой из подстрок «ABC», «Abc», «aBc», «ABc», если совпадает с «abc». Функция НАЙТИ чувствительна к регистру и соответствует только подстроке «abc», если совпадает с «abc». Ниже показана общая формула для решения этой проблемы.
Синтаксис формулы ПОИСКА:
|
= cell)=1 |
FIND Formula Syntax:
|
= cell)=1 |
sp_val: конкретное или конкретное значение для сопоставления.
ячейка: ячейка для проверки
Пример:
Все это может быть непонятным для понимания. Давайте лучше поймем это, запустив формулу для некоторых значений. Здесь у нас есть коды университетских экзаменов. Нам нужно выделить коды экзамена по математике.
Код экзамена по математике начинается с «MA».

Здесь нам нужно проверить каждую ячейку, которая начинается с «MA». Перейдите на главную страницу → Условное форматирование → Новое правило. Перед вами появится диалоговое окно. Выберите «Использовать формулу, чтобы определить, какие ячейки нужно форматировать» → введите приведенную ниже формулу в разделе «Значения формата», где эта формула истинна:
||| Пояснение:. Поиск соответствует строке в значении ячейки.
|
= |
-
Функция поиска возвращает позицию появления подстроки в тексте.
-
Если позиция совпадает с 1, т.е. начало ячейки. Формула возвращает True при совпадении или False.
-
Истинное значение в условном форматировании форматирует ячейку по мере необходимости.
-
Настройте формат ячейки, нажав кнопку «Формат» в правом нижнем углу диалогового окна, как показано ниже.
-
Формат будет отображаться рядом с кнопкой Формат.
Цвет фона становится зеленым (выделение форматирования), когда вы нажимаете ОК, как показано выше. Теперь скопируйте формулу в остальные ячейки, используя Ctrl + D или перетащив форму справа внизу ячейки B2.
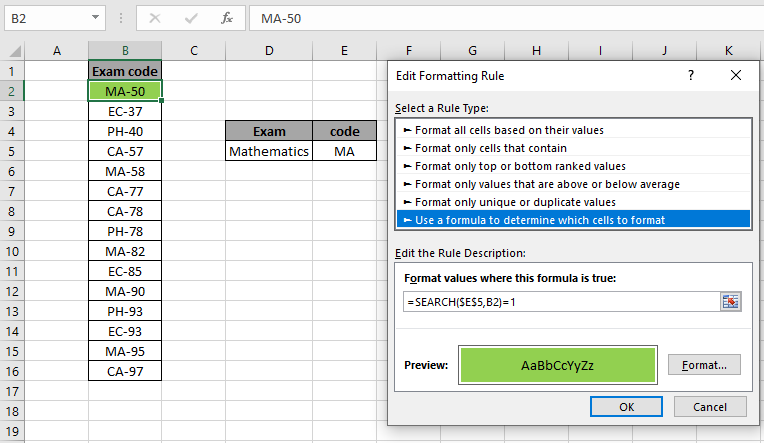
Как видите, выделены все коды экзамена по математике. Вы можете ввести определенную подстроку значения с кавычками («) в формуле вместе с примером, решенным с использованием функции НАЙТИ, как показано ниже.
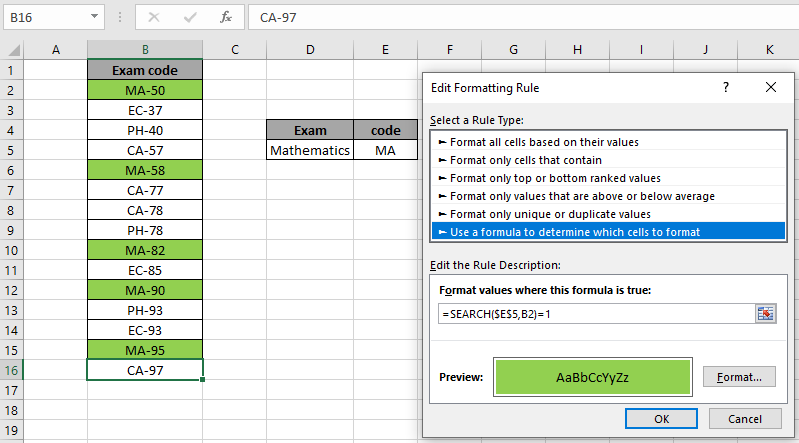
Функция НАЙТИ чувствительна к регистру:
Функция НАЙТИ возвращает положение вхождения значения find_text в значении ячейки. Разница возникает, если значение, которое вы пытаетесь сопоставить, должно быть чувствительным к регистру. См. Формулу и снимок ниже, чтобы понять, как выделить начинающиеся ячейки с определенным значением в Excel.
Используйте формулу:
B2: inside_text «MA»: подстрока find_text
|
=FIND(«MA»,B2)=1 |
Как вы можете см. строчный код экзамена «ma-58» не соответствует подстроке «MA», поскольку мы использовали здесь функцию НАЙТИ. Таким образом, предпочтительно использовать функцию ПОИСК с условным форматированием. Условное форматирование позволяет визуализировать данные и делать рабочие таблицы легче понять. Вы можете выполнять различные задачи, используя различные правила условного форматирования в Excel.
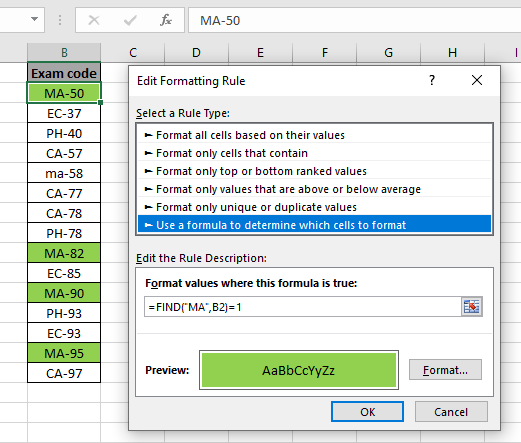
Вот все заметки по использованию формулы.
Примечания:
-
Условное форматирование позволяет применять основу форматирования к значениям ячеек, таким как цвета, значки и гистограммы.
-
Формула работает как для текста, так и для чисел. . Функция ПОИСК не чувствительна к регистру.
Надеюсь, вы поняли, как выделить в Excel ячейки, начинающиеся с определенного значения. Дополнительные статьи о сопоставлении и выделении ячеек с формулами в Excel можно найти здесь. Если вам понравились наши блоги, поделитесь ими с друзьями на Facebook. А также вы можете подписаться на нас в Twitter и Facebook. Мы будем рады услышать от вас, дайте нам знать, как мы можем улучшить, дополнить или усовершенствовать нашу работу и сделать ее лучше для вас. Напишите нам на [email protected].
Статьи по теме:
link: / lookup-formulas-find-the-partial-match-number-from-data-in-excel [Найти частичное совпадение-число из данных в Excel]: найти подстроку, совпадающую со значениями ячеек, используя формулу в Excel ` link: / conditional-formatting-highlight-cells-that-contain-specific-text [Как выделить ячейки, содержащие определенный текст в Excel] : Выделите ячейки на основе формулы, чтобы найти конкретное текстовое значение в ячейке в Excel. `link: / conditional-formatting-conditional-formatting-based-on-another-cell-value [Условное форматирование на основе другого значения ячейки в Excel]: форматирование ячеек в Excel на основе состояния другой ячейки с использованием некоторых критериев.
link: / tips-conditional-formatting-with-if-statement [функция ЕСЛИ и условное форматирование в Excel]: Как использовать условие ЕСЛИ в условном форматировании с формулой в excel. link: / conditional-formatting-conditional-formatting-with-formula-2016 [Выполнить условное форматирование с помощью формулы 2016]: изучить все функции условного форматирования по умолчанию в Excel `link: / formating-in-vba-conditonal-formatting- using-microsoft-excel-vba [Условное форматирование с использованием VBA в Microsoft Excel] `: выделение ячеек в VBA на основе кода в Excel.
Популярные статьи:
link: / tips-if-condition-in-excel [Как использовать функцию ЕСЛИ в Excel]: оператор IF в Excel проверяет условие и возвращает конкретное значение, если условие истинно, или другое конкретное значение, если ЛОЖЬ .
link: / formulas-and-functions-Introduction-of-vlookup-function [Как использовать функцию VLOOKUP в Excel]: это одна из наиболее часто используемых и популярных функций Excel, которая используется для поиска значений из разных диапазонов и листы. link: / tips-countif-in-microsoft-excel [Как использовать функцию СЧЁТЕСЛИ в Excel]: Подсчет значений с условиями с помощью этой удивительной функции. Вам не нужно фильтровать данные для подсчета определенных значений. Функция Countif важна для подготовки вашей приборной панели.
link: / excel-formula-and-function-excel-sumif-function [Как использовать функцию СУММЕСЛИ в Excel]: Это еще одна важная функция информационной панели. Это поможет вам суммировать значения для конкретных условий.