Как выделить незащищенные клетки в Excel
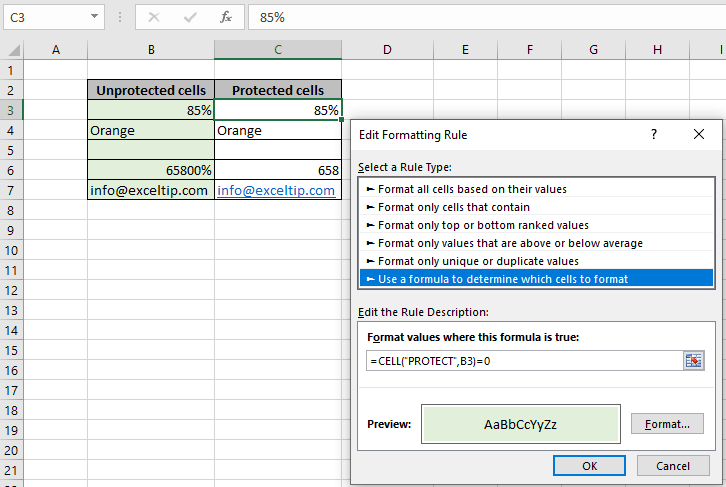
В этой статье мы узнаем, как выделить незащищенные ячейки в Excel.
Сценарий:
Excel дает вам возможность защиты определенных ячеек на незащищенных листах. Excel блокирует эти ячейки и не позволяет неопознанным пользователям изменять значения. Поскольку пользователь, не имеющий доступа к защищенным ячейкам, сталкивается с такими проблемами, как использование листа, не зная, какие ячейки доступны для редактирования. В этой статье рассказывается, как защитить или снять защиту клеток. И как выделить незащищенные ячейки. Было бы сложно увидеть различные тенденции, просто изучив свой лист Excel. Давайте разберемся ниже, как условное форматирование ловит незащищенные ячейки.
Как решить проблему?
Для этого мы будем использовать link: / conditional-formatting-conditional-formatting-with-formula-2016 [Условное форматирование] и link: / information-formulas-excel-cell-function [CELL function] в Excel. Функция ячейки в Excel хранит все данные указанной ячейки и возвращает info_type ячейки. Здесь мы ищем информацию «ЗАЩИТА». Мы будем использовать универсальную формулу в параметре условного форматирования с именем Использовать формулу, чтобы определить, какие ячейки нужно форматировать *. Общая формула и пример поясняются ниже.
Общая формула:
|
= |
Функция ЯЧЕЙКА возвращает 1, если ячейка заблокирована, или 0, если ячейка разблокирована cell_ref: контрольная ячейка для проверки = 0: значение для проверки с
Пример:
Все это может сбивать с толку. Давайте разберемся с этой формулой, используя ее на одном примере, показанном ниже. Здесь у нас есть некоторые значения, и нам нужно сначала защитить некоторые ячейки и увидеть разницу между защищенными и незащищенными. Чтобы защитить ячейки в Excel, мы выбираем ячейки и щелкаем правой кнопкой мыши любую выбранную ячейку → выбираем Формат ячейки *, как показано ниже.
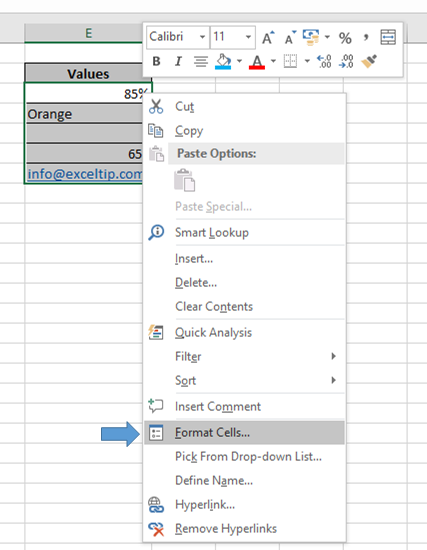
В появившемся диалоговом окне выберите «Защита» и установите флажок «Заблокировано *», если вы хотите заблокировать или снять флажок, как показано ниже.
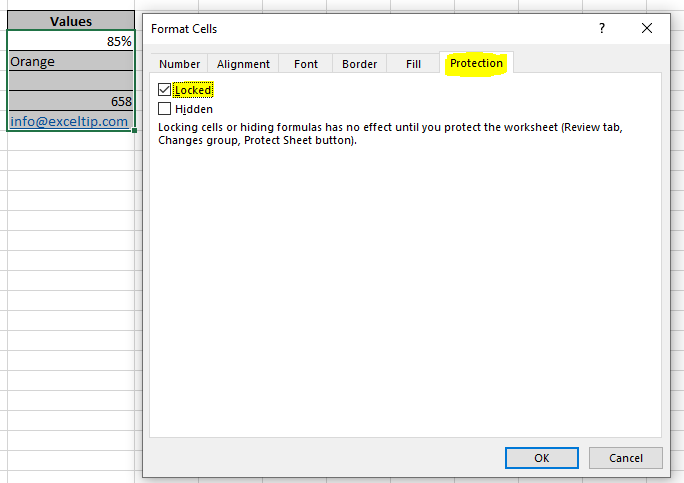
Как видите, мы знаем, как защитить клетки или как снять их защиту в Excel. Трудно увидеть разные клетки, имеющие защищенные и незащищенные клетки. Теперь мы хотели выделить незащищенные ячейки. Выберите ячейку. Перейдите на главную страницу → Условное форматирование → Новое правило. Перед вами появится диалоговое окно. Выберите «Использовать формулу, чтобы определить, какие ячейки нужно форматировать» → введите приведенную ниже формулу в разделе «Значения формата», где эта формула истинна:
||| Пояснение:
|
= |
-
Функция ЯЧЕЙКА возвращает требуемый тип информации о ячейке. Здесь «ЗАЩИТА» — это информационный тип.
-
B2 — ячейка для проверки.
-
Функция возвращает 1, если ячейка защищена, или 0, если нет.
-
= 0 соответствует возвращаемому значению, чтобы вернуть True или False.
Как видно из приведенного выше снимка, мы получили все значения, выделенные зеленым цветом для незащищенных ячеек. Теперь скопируйте формат формулы для других значений, используя сочетание клавиш Ctrl + D или перетаскивая ячейку из правого нижнего угла.
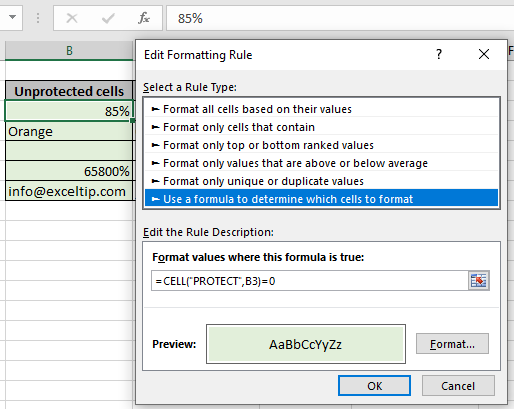
Как видите, формула изменяет формат ячеек только там, где ячейка не защищена. Теперь вы можете дифференцировать весь лист по защищенным и незащищенным ячейкам. Используйте = 1 * вместо = 0, если вы хотите изменить формат защищенных. Условное форматирование позволяет визуализировать данные и упростить понимание рабочих листов.
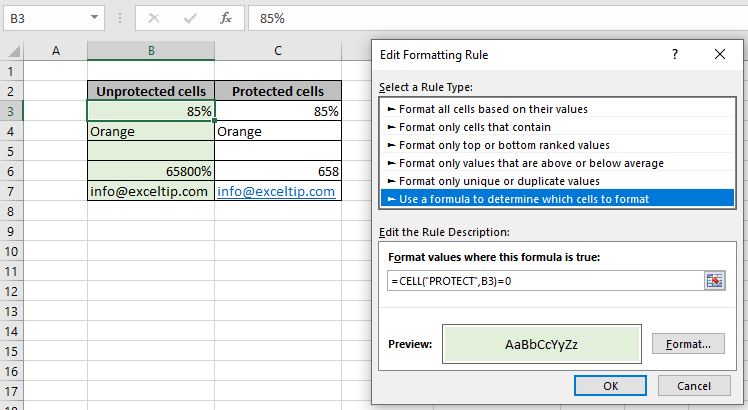
Вот все заметки по использованию формулы.
Примечания:
-
Условное форматирование позволяет применять основу форматирования к таким значениям ячеек, как цвета, значки и гистограммы.
-
Формула работает как для текста, так и для чисел.
-
Сначала проверьте формулу в ячейке образца. Поскольку использовать формулу в ячейке проще, чем жестко кодировать в поле формулы условного форматирования.
-
Выберите аргумент info_type из раскрывающегося списка, который вы увидите при использовании формулы.
Надеюсь, вы поняли, как выделить незащищенные ячейки в Excel. Дополнительные статьи о выделении ячеек с помощью формул в Excel можно найти здесь. Если вам понравились наши блоги, поделитесь ими с друзьями на Facebook. А также вы можете подписаться на нас в Twitter и Facebook. Мы будем рады услышать от вас, дайте нам знать, как мы можем улучшить, дополнить или усовершенствовать нашу работу и сделать ее лучше для вас. Напишите нам на [email protected].
Статьи по теме:
link: / excel-security-protection-how-to-protect-excel-sheet [Как защитить лист Excel]: не позволять пользователю вносить какие-либо изменения в какой-либо определенный лист. Защитите или заблокируйте листы в Excel в разделе «Обзор», описанном здесь.
link: / working-with-formulas-protect-cells-contains-formulas-in-a-protected-sheet [Защита ячеек, содержащих формулы в защищенном листе]: * Чтобы защитить формулы от конечных пользователей, заблокируйте ячейки используя параметр Форматировать ячейку, описанный здесь.
link: / excel-security-protection-protection-workbooks-with-a-digital-signature [Защита рабочих книг с помощью цифровой подписи]: * Защитите свою книгу цифровой подписью. Вот как.
link: / excel-security-protection-protection-and-unprotecting-workbooks-in-microsoft-excel [Защита и снятие защиты рабочих книг Excel]: * Чтобы защитить книги Excel паролем с возможностью доступа только для чтения или для открытия ограничения используйте метод, описанный здесь.
link: / conditional-formatting-highlight-cells-that-contain-specific-text [Как выделить ячейки, содержащие определенный текст в Excel]: выделить ячейки на основе формулы, чтобы найти конкретное текстовое значение в ячейке в Excel . link: / tips-conditional-formatting-with-if-statement [функция ЕСЛИ и условное форматирование в Excel]: Как использовать условие ЕСЛИ в условном форматировании с формулой в excel. link: / formating-in-vba-conditonal-formatting-using-microsoft-excel-vba [Условное форматирование с использованием VBA в Microsoft Excel]: выделение ячеек в VBA на основе кода в Excel.
Популярные статьи:
link: / keyboard-formula-shortcuts-50-excel-shortcuts-to-Повышение-продуктивность [50 ярлыков Excel для повышения производительности]: * Быстрее справляйтесь с задачей. Эти 50 ярлыков заставят вас работать в Excel еще быстрее.
link: / formulas-and-functions-Introduction-of-vlookup-function [Как использовать функцию ВПР в Excel]: * Это одна из наиболее часто используемых и популярных функций Excel, которая используется для поиска значений из разных диапазоны и листы.
link: / tips-countif-in-microsoft-excel [Как использовать функцию СЧЁТЕСЛИ в Excel]: * Подсчитайте значения с условиями, используя эту удивительную функцию. Вам не нужно фильтровать данные для подсчета определенных значений. Функция Countif важна для подготовки вашей приборной панели.
link: / excel-formula-and-function-excel-sumif-function [Как использовать функцию СУММЕСЛИ в Excel]: * Это еще одна важная функция приборной панели. Это поможет вам суммировать значения для конкретных условий.