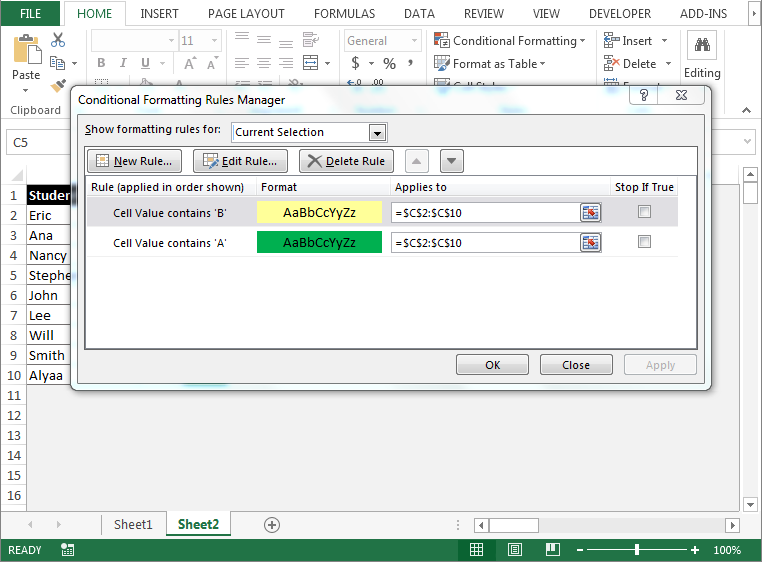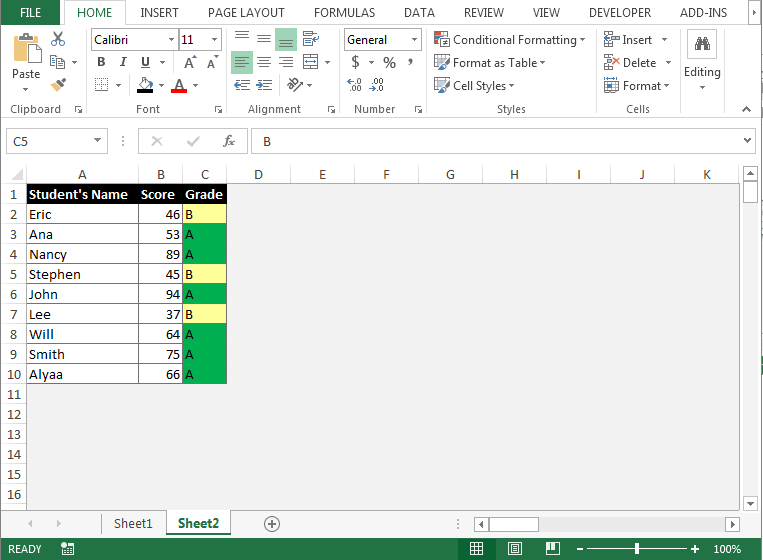Управление правил условного форматирования в
В этой статье мы познакомимся с менеджером правил условного форматирования в Microsoft Excel.
Условное форматирование: — * Условное форматирование используется для выделения важных точек в отчете цветом. Мы форматируем данные с использованием цветов, символов, значков и т. Д. В зависимости от определенных условий.
Управление правилами: — Мы используем это правило для создания, редактирования и удаления правил условного форматирования.
Давайте рассмотрим пример, чтобы понять, как можно раскрашивать строки в соответствии с текстовыми критериями.
У нас есть данные в диапазоне A1: C10, в котором столбец A содержит имя студента, столбец B содержит оценки, а в столбце C — оценки. Нам нужно выделить оценки таким цветом, как оценка «A» зеленым цветом и оценка «B» синим цветом.
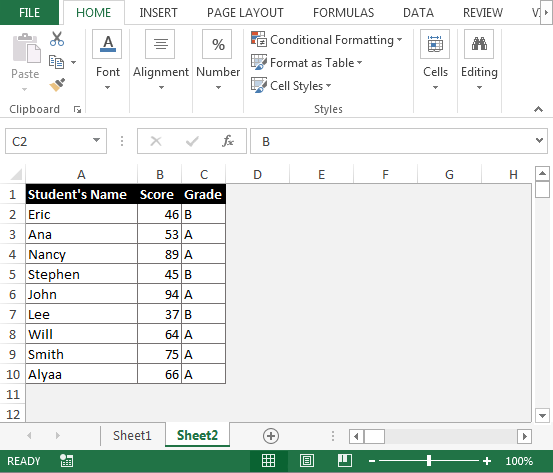
Чтобы раскрасить строки в соответствии с текстовыми критериями:
-
Выберите диапазон C2: C10, нажав клавишу «CTRL + SHIT + стрелка вниз».
-
Перейдите на вкладку «Главная», а затем в группе «Стили» выберите «Новое правило» в раскрывающемся меню «Условное форматирование».
-
Появится диалоговое окно «Новое правило форматирования».
-
Выберите тип правила «Форматировать только те ячейки, которые содержат». В «Редактировать описание правила» выберите «Определенный текст» из раскрывающегося меню.
-
В раскрывающемся меню 2 ^ nd ^ выберите «Содержит», введите «A» в поле.
-
В диалоговом окне ниже вы увидите параметр «Форматировать». Щелкните значок «Форматировать», диалоговое окно «Форматирование ячеек» станет активным. . На вкладке «Заливка» выберите зеленый цвет и нажмите ОК.
-
Выбранный цвет будет отображаться в поле «Предварительный просмотр», а затем нажмите OK.
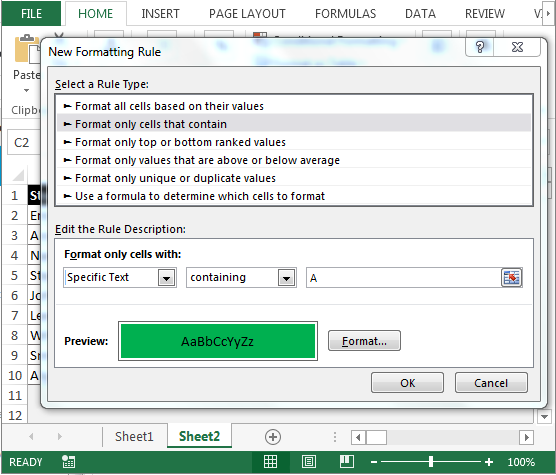
-
Теперь выберите «Управление правилом» в раскрывающемся меню «Условное форматирование».
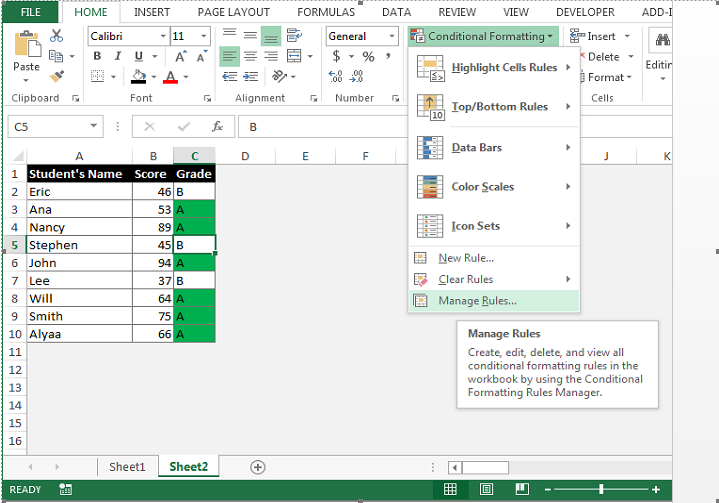
-
Откроется диалоговое окно «Диспетчер правил условного форматирования».
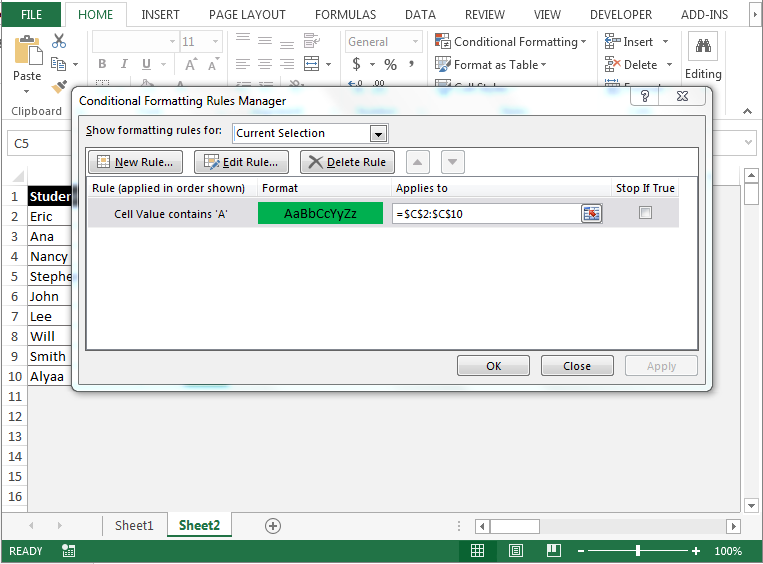
-
Нажмите «Новое правило», и откроется диалоговое окно «Новое правило форматирования».
-
Выберите тип правила «Форматировать только те ячейки, которые содержат». В поле «Редактировать описание правила» выберите «Определенный текст» из раскрывающегося меню.
-
В раскрывающемся меню 2 ^ nd ^ выберите «Содержит», введите «B» в поле.
-
В диалоговом окне ниже отображается параметр «Формат». Щелкните значок «Форматировать», откроется диалоговое окно «Форматирование ячеек». На вкладке «Заливка» выберите желтый цвет и нажмите ОК.
-
В диалоговом окне «Диспетчер правил условного форматирования» нажмите «Применить», затем нажмите «ОК».