Установите флажок в Excel
Для того, чтобы вставить символ галочки в Excel, просто нажмите SHIFT + P и использовать шрифт Wingdings 2. Вы также можете создать ссылке: / примеры-контрольный [проверить список], что использует флажки.
-
Выберите ячейку A1 и нажмите SHIFT + P, чтобы вставить капитал P.

-
На вкладке Главная в группе Шрифт выберите шрифт Wingdings 2. Для того, чтобы вставить галочку фантазии, изменить цвет шрифта на зеленый, изменить размер шрифта 12 и применить форматирование жирного шрифта.
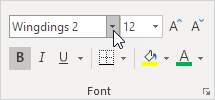
-
На вкладке Главная в группе Выравнивание используйте кнопки Выровнять по центру пометку по горизонтали и по вертикали.
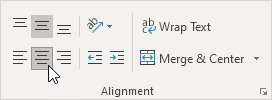
Результат. Галочка в Excel.

-
Чтобы вставить фантазии красного X, нажмите SHIFT + O для вставки капитала O и изменить цвет шрифта на красный.

-
Теперь вы можете создать хороший список дел, которые используют галочки. Используйте CTRL + C и CTRL + v, чтобы копировать / вставить галочку или красный X.
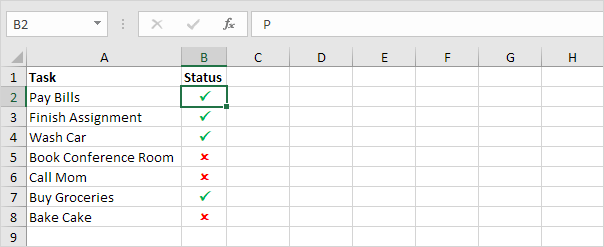
Вместо шага 1 и 2 исполнения, вы можете также использовать вкладку Вставка, чтобы вставить символ галочки. Здесь вы можете найти и другие символы, а также.
-
На вкладке Вставка в группе Символы щелкните символ.
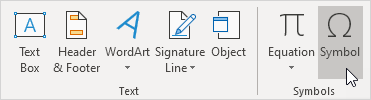
-
Выберите Wingdings 2 из списка выпадающего, выберите флажок и нажмите кнопку Вставить.
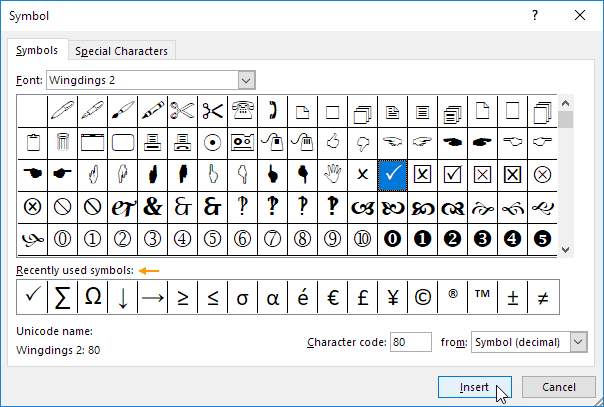
Примечание: Вы можете также вставить символ галочки с коробкой вокруг него (см рисунок выше). После вставки одной галочки, вы можете использовать Недавно используемые символы, чтобы быстро вставить другой флажок.