Создать раскрывающийся список в Excel
Создать раскрывающийся список | Разрешить другие записи | Add / Remove Items | Динамический раскрывающийся список | Удалить выпадающий список | Зависимый выпадающие списки
Выпадающие списки в Excel полезны, если вы хотите быть уверены в том, что пользователь может выбрать элемент из списка, а не вводить свои собственные значения.
Создание раскрывающегося списка
Для того, чтобы создать выпадающий список в Excel, выполните следующие действия.
-
На втором листе, введите элементы, которые должны отображаться в раскрывающемся списке.
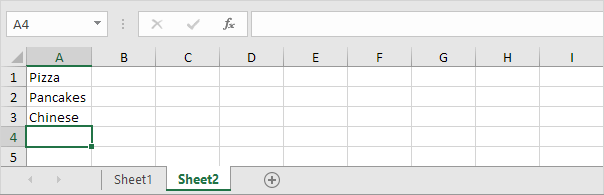
Примечание: если вы не хотите, чтобы пользователи для доступа к элементам на Лист2, вы можете скрыть Лист2. Чтобы добиться этого, щелкните правой кнопкой мыши на вкладке листа Лист2 и нажмите Скрыть.
-
На первом листе, выберите ячейку B1.

-
На вкладке Данные в группе Инструменты Данные выберите Проверка данных.

Появится диалоговое окно «Проверка достоверности данных».
-
В поле Allow нажмите кнопку Список.
-
Щелкните в поле Source и выберите диапазон A1: A3 на Лист2.
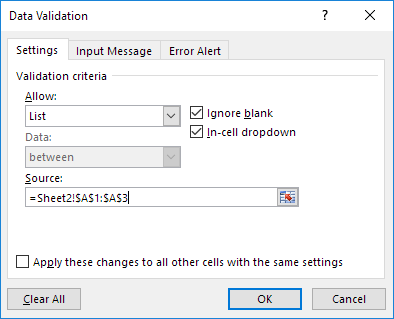
-
Нажмите кнопку OK.
Результат:

Примечание: копировать / вставить выпадающий список, выберите ячейку с раскрывающимся списком и нажмите CTRL + C, выберите другую ячейку и нажмите CTRL + v
-
7. Можно также ввести элементы непосредственно в поле Source, вместо того, чтобы использовать ссылку на диапазон.
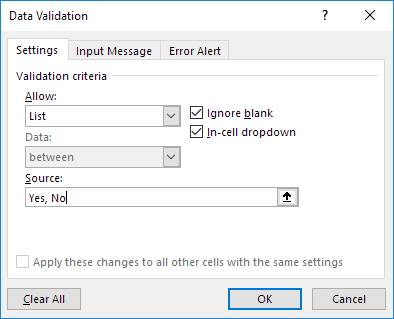
Примечание: это делает ваш выпадающий список чувствительно к регистру. Например, Если пользователь да, будет отображаться предупреждение об ошибке.
Разрешить другие записи
Вы также можете создать выпадающий список в Excel, что позволяет другие записи.
-
Во-первых, если вы вводите значение, которое не в списке, Excel показывает предупреждение об ошибке.
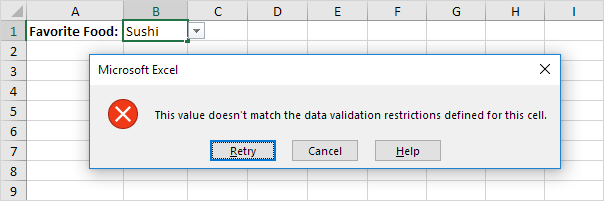
Для того чтобы другие записи, выполните следующие действия.
-
На вкладке Данные в группе Инструменты Данные выберите Проверка данных.

Появится диалоговое окно «Проверка достоверности данных».
-
На вкладке Error оповещения, снимите флажок «Показывать уведомления об ошибке после недостоверных данных вводятся.
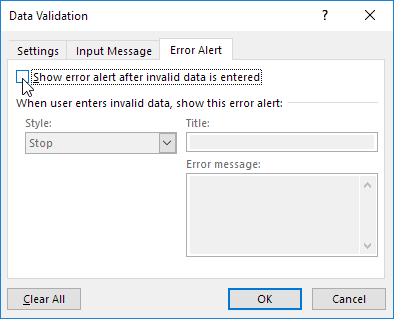
-
Нажмите кнопку OK.
-
Теперь вы можете ввести значение, которое не в списке.

Добавить / Удалить элементы
Вы можете добавить или удалить из пунктов выпадающего списка в Excel, не открывая диалоговое окно «Проверка достоверности данных» и изменение диапазона задания. Это экономит время.
-
Для того, чтобы добавить элемент в раскрывающемся списке, перейдите к пунктам и выберите пункт.
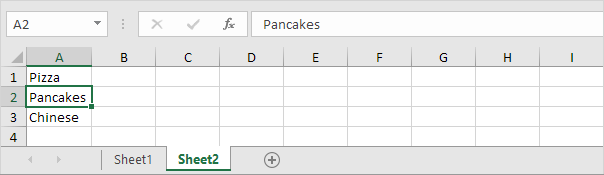
-
Щелкните правой кнопкой мыши, а затем нажмите кнопку Вставить.
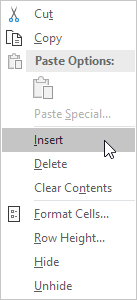
-
Выберите «Сдвинуть ячейки вниз» и нажмите кнопку OK.
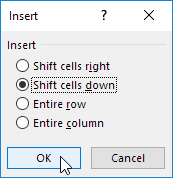
Результат:
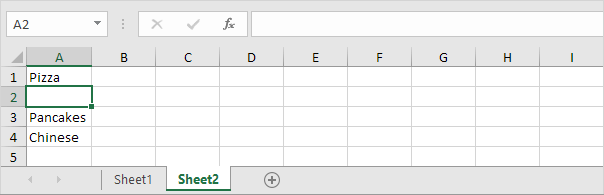
Примечание: Excel автоматически изменил ссылку на диапазон от Лист2 $ A $ 1:! $ A $ 3 на Лист2 $ A $ 1: $ A $ 4. Вы можете проверить это, открыв диалоговое окно «Проверка достоверности данных».
-
Введите новый элемент.
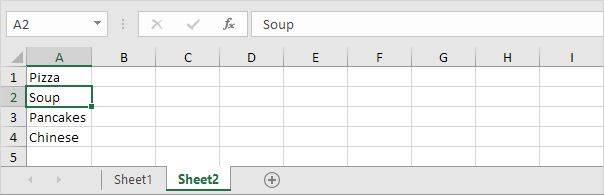
Результат:
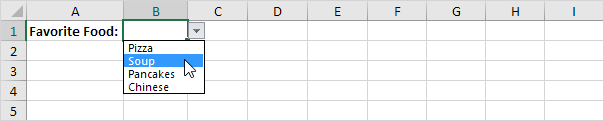
-
Чтобы удалить элемент из раскрывающегося списка, на шаге 2, нажмите кнопку Delete, выберите «Сдвинуть ячейки вверх» и нажмите кнопку OK.
Динамический раскрывающийся список
Кроме того, можно использовать формулу, которая обновляет свой выпадающий список автоматически при добавлении элемента в конец списка.
-
На первом листе, выберите ячейку B1.

-
На вкладке Данные в группе Инструменты Данные выберите Проверка данных.

Появится диалоговое окно «Проверка достоверности данных».
-
В поле Разрешить нажмите кнопку Список.
-
Щелкните в поле Source и введите формулу:
OFFSET (Лист2 $ A $ 1,0,0, COUNTA (Лист2 $ A:! $ A), 1)
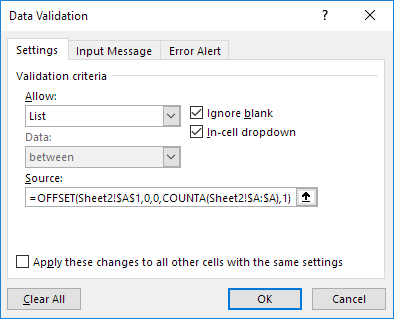
Объяснение: ссылка: / примеры смещения [OFFSET функция] принимает 5 аргументов.
Ссылка: Sheet2 $ A $ 1, чтобы строки смещение: 0, столбцы смещения: 0, высота:
COUNTA (Лист2 $ A: $ A) и ширина: 1. COUNTA (! Sheet2 $ A: $ A) подсчитывает количество значений в столбце А на Лист2, которые не являются пустыми. При добавлении элемента в список на Лист2 COUNTA (Sheet2 $ A: $ A!) Увеличивается. В результате диапазона возвращенного функции сдвига расширяется и выпадающий список будет обновляться.
-
Нажмите кнопку OK.
-
На втором листе, просто добавить новый элемент в конец списка.
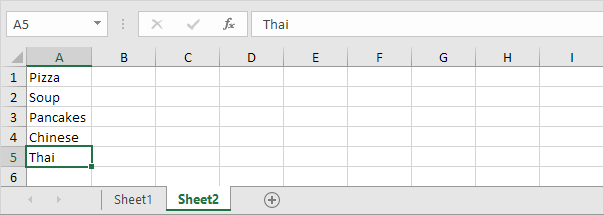
Результат:
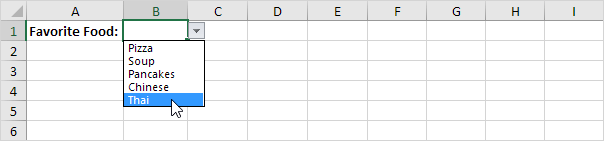
Удалить выпадающий список
Чтобы удалить выпадающий список в Excel, выполните следующие действия.
-
Выберите ячейку в раскрывающемся списке.

-
На вкладке Данные в группе Инструменты Данные выберите Проверка данных.

Появится диалоговое окно «Проверка достоверности данных».
-
Нажмите кнопку Очистить все.
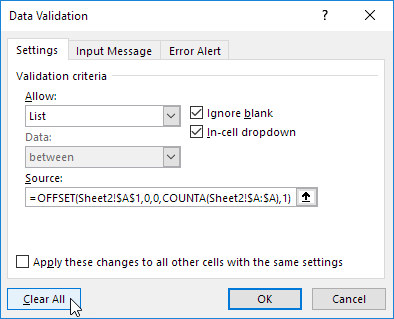
Примечание: чтобы удалить все другие выпадающие списки с теми же настройками, установите флажок «Применить эти изменения ко всем другим клеткам с теми же параметрами», прежде чем нажать на Clear All.
-
Нажмите кнопку OK.
Зависимые выпадающие списки
Хотите узнать еще больше о выпадающих списках в Excel? Узнайте, как создать ссылку: / примеры-зависимый-выпадающий список [зависимые раскрывающиеся списки].
-
Например, если пользователь выбирает Пицца из первого раскрывающегося списка.

-
Второй выпадающий список содержит пункты для пиццы.

-
Но если пользователь выбирает китайский из первого выпадающего списка, второй выпадающий список содержит китайские блюда.
