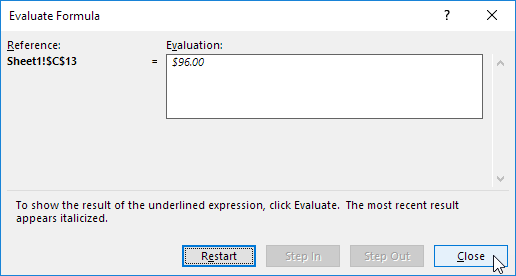Проверка формул в Excel
Трассировка Прецеденты | Удалить Стрелки | Зависимые | Показать Формулы | Проверка ошибок | Evaluate Formula
Формула аудит в Excel позволяет отображать отношения между формулами и ячейками. Приведенный ниже пример поможет вам освоить Формулы аудита быстро и легко.
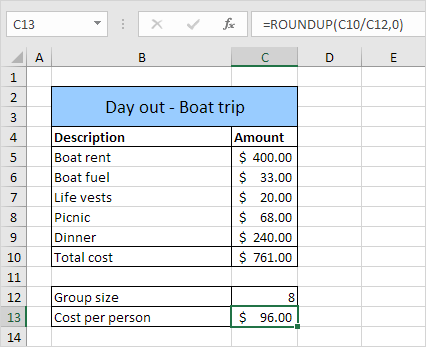
Прецеденты
трассировки Вы должны заплатить $ 96,00. Для того, чтобы показать стрелки, указывающие, какие ячейки используются для вычисления этого значения, выполните следующие действия.
-
Выберите ячейку C13.
-
На вкладке Формулы в группе Формулы аудита, выберите Трассировку прецеденты.
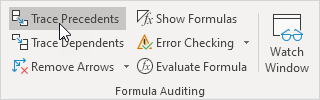
Результат:
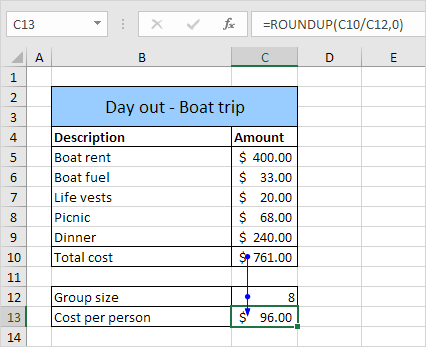
Как и ожидалось, Общая стоимость и размер группы используются для расчета стоимости на человека.
-
Снова нажмите Трассировку прецеденты.
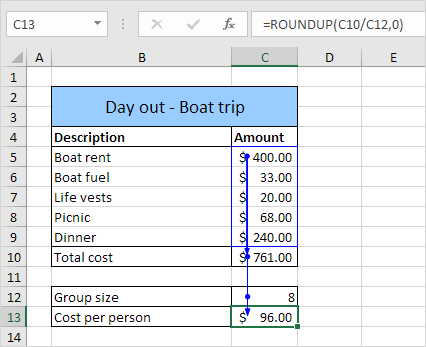
Как и следовало ожидать, различные затраты используются для расчета общей стоимости.
Удаление Стрелки
Для того, чтобы удалить стрелки, выполните следующие действия.
-
На вкладке Формулы в группе Формулы аудита, нажмите кнопку Удалить стрелки.
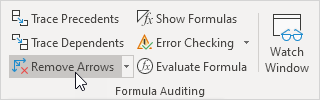
Зависимый
Для того, чтобы показать стрелки, которые указывают, какие клетки зависят от выбранной ячейки, выполнить следующие шаги.
-
Выберите ячейку С12.
-
На вкладке Формулы в группе Формулы аудита, нажмите Зависимый.
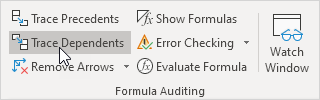
Результат:
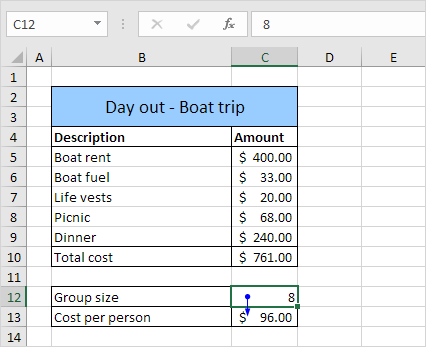
Как и ожидалось, цена на человека в зависимости от размера группы.
Показать формулы
По умолчанию, Excel показывает результаты формул. Для того, чтобы показать формулы вместо их результатов, выполните следующие действия.
-
На вкладке Формулы в группе Формулы аудита, нажмите кнопку Показать формулы.
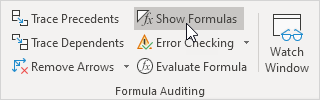
Результат:
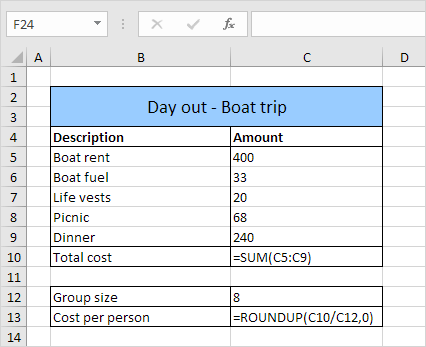
Примечание: вместо кнопки Показать формулы, нажмите CTRL + `(вы можете найти этот ключ выше клавишей табуляции).
проверка ошибок
Чтобы проверить наличие наиболее распространенных ошибок, которые происходят в формулах, выполните следующие действия.
-
Введите значение 0 в ячейке С12.
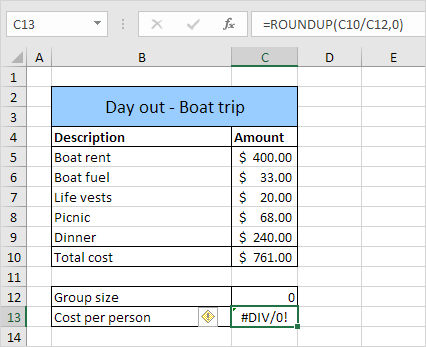
-
На вкладке Формулы в группе Формулы аудита, нажмите Проверку ошибок.
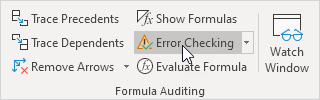
Результат. Excel обнаруживает ошибку в ячейке С13. Формула пытается деления числа на 0.
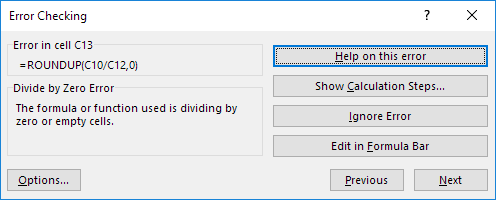
Вычислить формулу
Для отладки формулы путем оценки каждой части формулы по отдельности, выполнить следующие шаги.
-
Выберите ячейку C13.
-
На вкладке Формулы в группе Формулы аудита, нажмите кнопку Вычислить формулу.
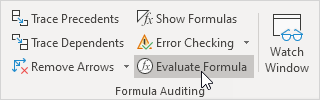
-
Нажмите Вычислить четыре раза.
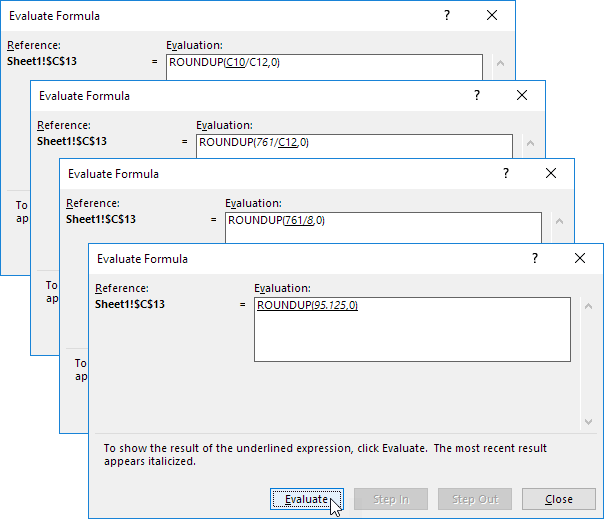
Excel показывает результат формулы.