Как акрепляйте в Excel
Если у вас есть большая таблица данных в Excel, это может быть полезно, чтобы заморозить строки или столбцы. Таким образом, вы можете сохранить строки или столбцы, видимые при прокрутке остальной части листа.
Зафиксировать верхний ряд
Для того, чтобы заморозить верхний ряд, выполнить следующие шаги.
-
На вкладке Вид в группе Окно щелкните акрепляйте.

-
Нажмите кнопку Стоп-Top Row.
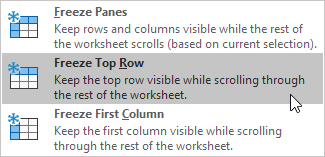
-
Перейдите вниз к остальной части листа.
Результат. Excel автоматически добавляет темно-серую горизонтальную линию, чтобы указать, что верхний ряд заморожен.
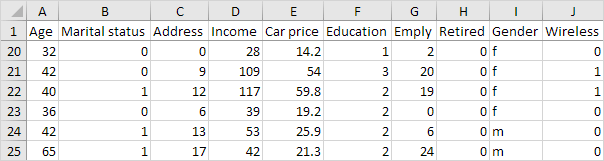
Примечание: чтобы сохранить первый столбец видимым при прокрутке справа от листа, нажмите кнопку Стоп-кадр первого столбца.
Отмена паузы
Панели Для того, чтобы разблокировать все строки и столбцы, выполните следующие действия.
-
На вкладке Вид в группе Окно щелкните акрепляйте.

-
Нажмите разморозить Panes.
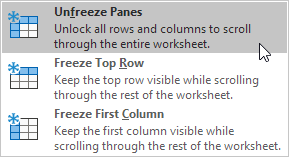
акрепляйте
Заморозить панели, выполните следующие действия.
-
Выберите ячейку C3.
-
На вкладке Вид в группе Окно щелкните акрепляйте.

-
Нажмите акрепляйте.
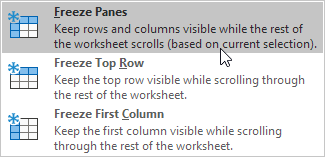
Результат. Область выше строки 3 и слева от столбца C заморожен.
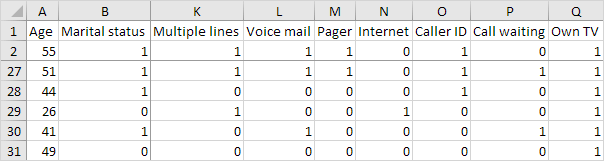
-
ссылка: # разморозить-стекла [Отмена паузы Panes].
Для того, чтобы заморозить строки, выполните следующие действия.
-
Выберите строку 3.
-
На вкладке Вид в группе Окно щелкните акрепляйте.

-
Нажмите акрепляйте.
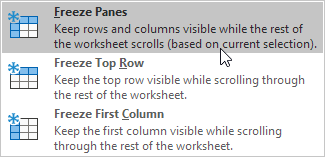
Результат. Все строки выше строки 3 будут заморожены.
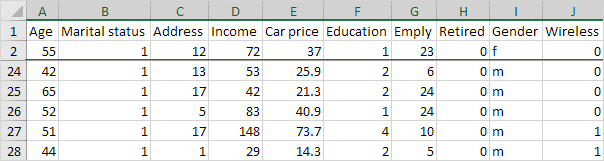
Примечание: чтобы сохранить столбцы видимыми при прокрутке справа от рабочего листа, выберите столбец и акрепляйте.