Количество и текстовые фильтры в Excel
Этот пример учит вас, как применить номер фильтра и текстовый фильтр только записи отображения, которые отвечают определенным критериям.
-
Нажмите любую одну ячейку внутри набора данных.
-
На вкладке Данные в группе Сортировка и фильтр группы, нажмите кнопку Фильтр.
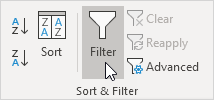
Стрелки в заголовках столбцов появляются.
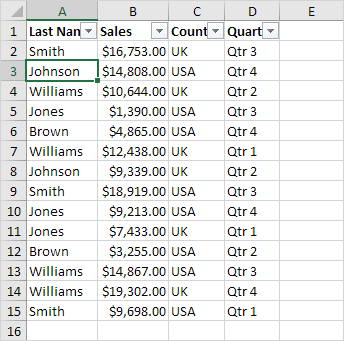
Количество Фильтр
Чтобы применить номер фильтра, выполните следующие действия.
-
Нажмите на стрелку рядом с продаж.
-
Нажмите кнопку Количество фильтров (этот параметр доступен, так как столбец Sales содержит числовые данные) и выберите больше, чем из списка.
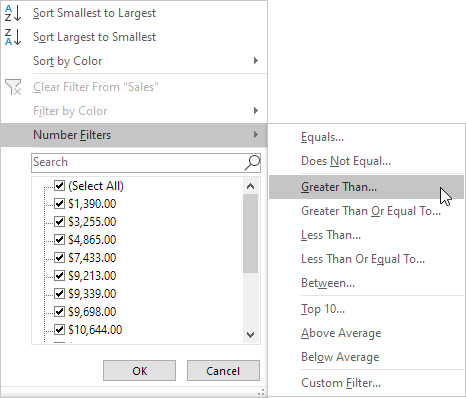
-
Введите 10000 и нажмите кнопку ОК.
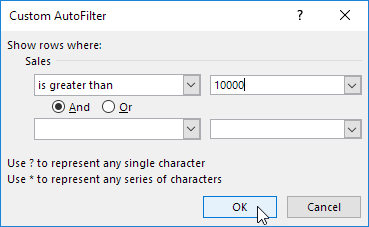
Результат. Excel отображает только записи, в которых продаж больше, чем $ 10000.
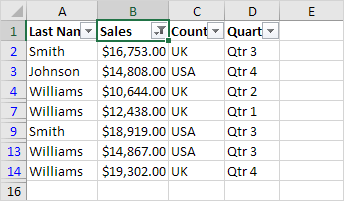
Примечание: Вы можете также отображать записи равным значению, меньше, чем значение, между двумя значениями, верхние х записи, записи, которые выше среднего и т.д. Небо это предел! Text Filter
Чтобы применить текстовый фильтр, выполните следующие действия.
-
Нажмите на стрелку рядом с Last Name.
-
Нажмите кнопку Text Filters (эта опция доступна, так как столбец Фамилия содержит текстовые данные) и выберите Равно из списка.
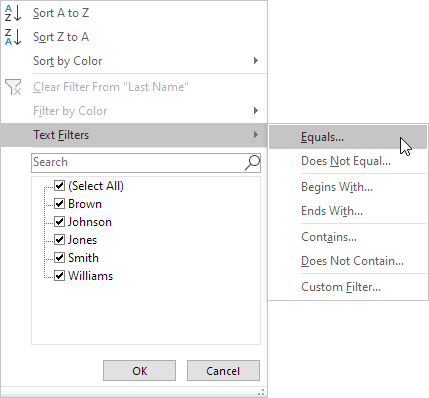
-
Введите? М и нажмите кнопку OK.
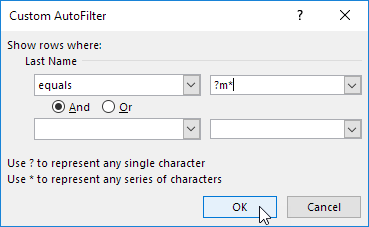
Примечание: (?) Вопросительный знак соответствует ровно один символ. Звездочка () соответствует серии из нуля или более символов.
Результат. Excel отображает только записи, где второй символ Фамилия равен т.
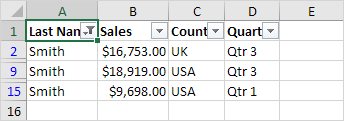
Примечание: Вы можете также отображать записи, которые начинаются с определенного символа, конец со специфическим характером, содержат или не содержат специфический характер, и т.д. Небо это предел!