Как использовать Excel Уникально функция
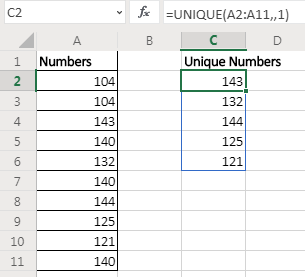
Ранее в Excel 2016 и более ранних версиях мы использовали сложные формулы для связывания: / counting-how-to-count-unique-values-in-excel-with-conditions-2 [извлекать уникальные значения из диапазона]. В онлайн-версии Excel 365 MS предоставляет новую функцию динамического массива UNIQUE, которая просто возвращает уникальные объекты из заданного списка.
Синтаксис УНИКАЛЬНОЙ функции
=UNIQUE(array,[by_col],[exactly_once])
Массив: массив, из которого вы хотите извлечь уникальные значения:
[by_col]: установите TRUE (1), если массив горизонтальный. По умолчанию для вертикальных данных это ЛОЖЬ.
[only_once]: установите значение TRUE (1), если вы хотите извлекать значения, которые встречаются только один раз в массиве. По умолчанию FALSE (0) извлекает все уникальные значения.
Приведем несколько примеров, чтобы понять, как работает эта УНИКАЛЬНАЯ функция.
Пример УНИКАЛЬНОЙ функции
Пример 1. Извлечение уникальных чисел из списка с помощью УНИКАЛЬНОЙ функции Excel 365.
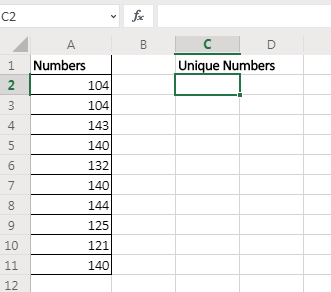
Вот пример данных. В диапазоне A2: A11 у меня есть числа, содержащие повторяющиеся значения. Я хочу получить уникальные значения из этого диапазона. Я просто буду использовать УНИКАЛЬНУЮ функцию Excel 365.
=UNIQUE(A2:A11)
Эта формула просто возвращает все уникальные значения из диапазона.
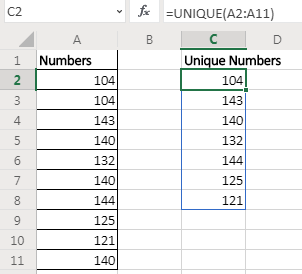
Как только вы нажимаете кнопку ввода, результирующий массив уникальных значений распределяется по ячейкам. Это динамический массив, доступный только для Excel 365 в Интернете.
Пример 2: Извлечь значения, которые встречаются в диапазоне только один раз.
В приведенном выше примере мы получили уникальные значения из диапазона. Если значение встречается один, два или более раз, мы получаем только одну его позицию. Но если мы хотим извлечь значения, которые встречаются в диапазоне только один раз (уникальные значения в диапазоне), то формула будет иметь вид
=UNIQUE(A2:A11,1)
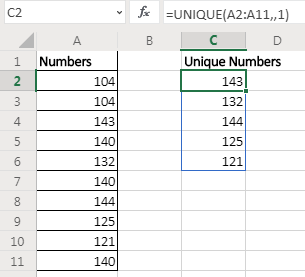
Здесь мы устанавливаем для переменной even_once значение TRUE. Это возвращает значение, уникальное для самого диапазона / массива.
Пример 3: поиск уникальных значений в горизонтальных данных
В двух приведенных выше примерах массив был вертикальным и имел числовые значения. Что, если у нас есть нечисловые значения и горизонтальные данные? Что ж, не волнуйтесь. Функция excel UNIQUE работает с любыми типами значений, будь то числовые, текстовые, логические и т. Д. И мы также можем использовать ее для горизонтальной настройки данных.

Здесь у меня есть имена в ячейках соседних столбцов. Я хочу занести все имена без повторов в ячейки ниже.
Формула будет такой:
=UNIQUE(C2:K2,,1)
Он возвращает имена после удаления всех дубликатов из массива в столбцах.
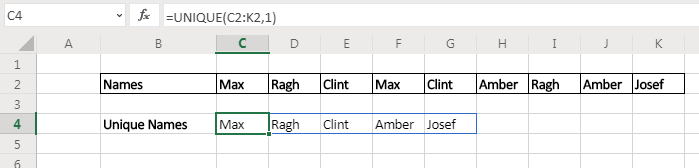
Так что да, ребята, вот как работает УНИКАЛЬНАЯ функция Excel 365. Планируется выпустить в версии Excel 2019 pro. Если вы используете Excel 2016 или более раннюю версию, вы можете использовать другие методы для получения уникальных значений и подсчетов. Ниже приведены ссылки.
Статьи по теме:
link: / lookup-formulas-excel-formula-to-extract-unique-values-from-a-list [Формула Excel для извлечения уникальных значений из списка] | Чтобы найти все уникальные значения из списка в Excel 2016 и более ранних версиях, мы используем эту простую формулу.
link: / custom-functions-in-vba-extract-unique-values-in-excel-using-one-function [UNIQUE Function для Excel 2016] | Excel 2016 не предоставляет УНИКАЛЬНУЮ функцию, но мы можем ее создать. Эта функция UDF UNIQUE возвращает все уникальные значения из списка.
link: / counting-how-to-count-unique-values-in-excel-with-conditions-2 [Как подсчитывать уникальные значения в Excel с помощью критериев] | Для подсчета уникальных значений в Excel с помощью критериев мы используем комбинацию функций. Функция ЧАСТОТА является ядром этой формулы
Популярные статьи:
link: / keyboard-formula-shortcuts-50-excel-shortcuts-to-повышения-продуктивность [50 сочетаний клавиш Excel для повышения производительности] | Выполняйте свою задачу быстрее. Эти 50 ярлыков заставят вас работать в Excel еще быстрее.
link: / формулы-и-функции-введение-функции-vlookup [Как использовать функцию ВПР в Excel] | Это одна из самых используемых и популярных функций Excel, которая используется для поиска значений из разных диапазонов и листов.
link: / tips-countif-in-microsoft-excel [Как использовать функцию СЧЁТЕСЛИ в Excel 2016] | Подсчитайте значения с условиями, используя эту удивительную функцию. Вам не нужно фильтровать данные для подсчета определенных значений. Функция Countif важна для подготовки вашей приборной панели.
link: / excel-formula-and-function-excel-sumif-function [Как использовать функцию СУММЕСЛИ в Excel] | Это еще одна важная функция приборной панели. Это поможет вам суммировать значения для конкретных условий.