СНП Функция в Excel
Функция СОРТИРОВКА представлена в Excel 365 в Интернете. Это функция динамического массива, которая сортирует данный массив по возрастанию и убыванию. Эта функция недоступна в Excel 2016 и более ранних версиях.
В этой статье мы узнаем, как использовать функцию SORT для сортировки массивов и таблиц в Excel.
Синтаксис функции SORT
=SORT(array,[sort_index],[sort_order],[by_col])
Массив: это ссылка на массив или диапазон, который вы хотите отсортировать.
[sort_index]: номер столбца в двумерном массиве, по которому вы хотите отсортировать диапазон. По умолчанию это 1.
[sort_order]: порядок, в котором вы хотите отсортировать массив. Для возрастания — 1, для спуска — -1. По умолчанию это 1.
[by_col]: установите значение True (1), если вы хотите отсортировать горизонтальный массив. По умолчанию для вертикальных данных установлено значение False (0).
Давайте разберемся с этой функцией СОРТИРОВКИ на некоторых примерах
Пример 1: Сортировка всей таблицы в порядке возрастания по первому столбцу.
Здесь у меня есть пример таблицы данных, которую я хочу отсортировать по первому столбцу в порядке возрастания.
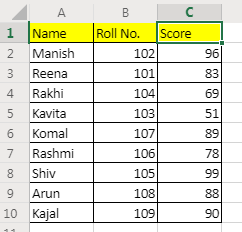
Формула проста:
=SORT(A2:C10)
Он вернет динамический массив и заполнит лист получившимся отсортированным массивом.
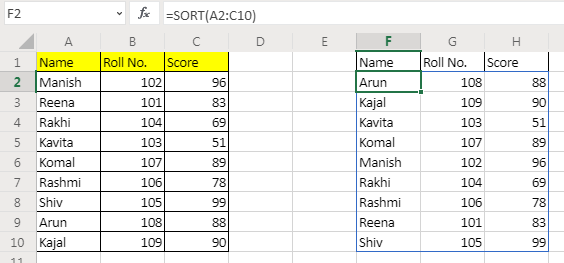
Пример 2: Сортировать таблицу по столбцу 2 в порядке убывания
В нашей таблице второй столбец — это номер рулона. Нам нужно отсортировать эту таблицу по номеру рулона. в обратном порядке.
Формула сортировки массива в порядке убывания столбца 2 будет:
=SORT(A2:C10,2,-1)
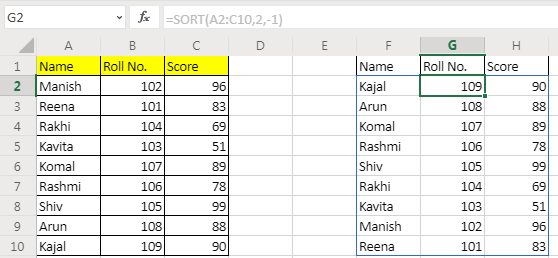
Пример 3: Сортировка горизонтальных данных в порядке возрастания

Здесь у меня есть данные за разные годы. Я хочу отсортировать эти данные по сбору в возрастающем порядке. Формула СОРТИРОВКИ для этого будет:
=SORT(C2:I3,2,,1)
Здесь мы хотели выполнить сортировку по горизонтали, поэтому мы установили для переменной by_col значение 1 (TRUE). Поскольку нам нужна сортировка по второй строке, для индекса сортировки установлено значение 2. Мы оставили значение order_by по умолчанию.
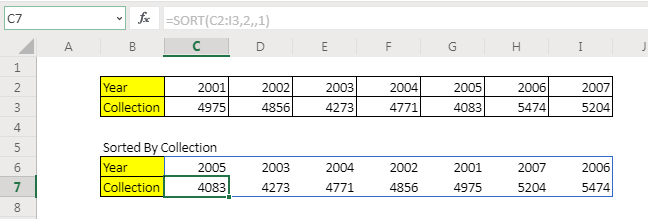
Как это работает
Формула автоматически работает в фоновом режиме для сортировки заданных массивов.
_Примечание: _ _Эта функция доступна только в онлайн-версии Office 365.
Он недоступен в Excel 2016 и более ранних версиях. Для сортировки массивов в Excel 2016 и более ранних версиях используйте эти_ ссылка: / статистические-формулы-сортировки-чисел-using-excel-small-function [сортировка формул] . Так что да, ребята, это было краткое руководство о том, как используйте функцию SORT для сортировки массивов в Excel. Надеюсь, я достаточно объяснил. Если у вас есть какие-либо сомнения относительно этого запроса или любого другого запроса, связанного с EXCEL VBA, задайте их в разделе комментариев ниже.
Статьи по теме:
link: / статистические-формулы-сортировка-чисел-с помощью-excel-small-function [Сортировка чисел с помощью функции МАЛЕНЬКАЯ функция Excel] | Чтобы отсортировать числа с помощью формулы в Excel 2016 и более ранних версий, вы можете использовать функцию МАЛЕНЬКИЙ с другими вспомогательными функциями.
ссылка: / статистические-формулы-сортировка-числовых-значений-с-Excel-ранг-функцией [Сортировка числовых значений с помощью функции РАНГ в Excel] | Для сортировки числовых значений мы можем использовать функцию Rank. Формула: ссылка: / статистические-формулы-excel-formula-to-sort-text [Формула Excel для сортировки текста] | Чтобы отсортировать текстовые значения с помощью формулы в Excel, мы просто используем функцию СЧЁТЕСЛИ. Вот формула
Популярные статьи:
link: / keyboard-formula-shortcuts-50-excel-shortcuts-to-вашу-продуктивность [50 комбинаций клавиш Excel для повышения вашей продуктивности] | Выполняйте свою задачу быстрее. Эти 50 ярлыков заставят вас работать в Excel еще быстрее.
link: / формулы-и-функции-введение-функции-vlookup [Функция ВПР в Excel] | Это одна из наиболее часто используемых и популярных функций Excel, которая используется для поиска значений из разных диапазонов и листов. link: / tips-countif-in-microsoft-excel [COUNTIF в Excel 2016] | Подсчитайте значения с условиями, используя эту удивительную функцию. Вам не нужно фильтровать данные для подсчета определенных значений.
Функция Countif важна для подготовки вашей приборной панели.
link: / excel-formula-and-function-excel-sumif-function [Как использовать функцию СУММЕСЛИ в Excel] | Это еще одна важная функция приборной панели. Это поможет вам суммировать значения для конкретных условий.