Как использовать Excel FILTER Функция
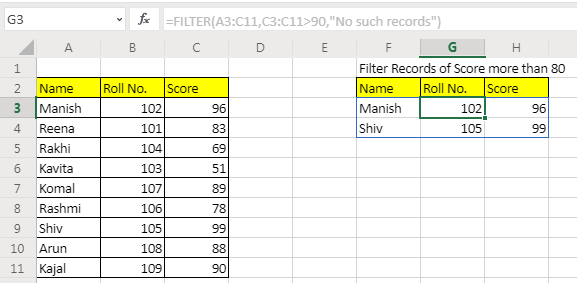
Функция excel FILTER просто возвращает отфильтрованные данные из заданного диапазона. Это функциональная версия простой фильтрации из главного меню, которую мы десятилетиями использовали в Excel. Эта функция помогает нам фильтровать большие базы данных на более мелкие фрагменты, над которыми нам нужно только работать.
На данный момент эта функция ФИЛЬТР доступна только в онлайн-версии Excel 365. Он недоступен в Excel 2016 и более ранних версиях.
Синтаксис функции ФИЛЬТР
=FILTER(array,include,[if_empty])
Массив: это диапазон, который вы хотите отфильтровать. Это может быть жестко запрограммированный массив или ссылка на диапазон. Это может быть вся база данных, например база данных сотрудников.
Включить: это столбец или строка, по которым вы хотите выполнить фильтрацию с критериями. Например, столбец зарплаты в базе данных сотрудников с условием> 10000 долларов и т. Д. Не обязательно быть частью базы данных. Размеры этого массива должны соответствовать массиву фильтров.
[if_empty]: необязательный аргумент. Используйте это, если хотите определить, что возвращать, если значение не найдено.
Давайте разберемся с функцией ФИЛЬТР на примере
===
Пример функции ФИЛЬТР: вернуть все записи с оценками больше 90 Здесь у меня есть образец набора данных учащихся и их полученных оценок в тесте.
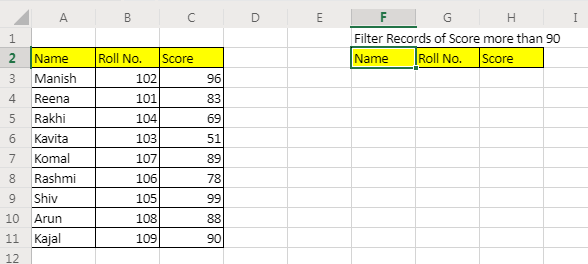
Я хочу отфильтровать все записи, отметки которых больше 90. Простая формула этой проблемы:
=FILTER(A3:C11,C3:C11>90,"No such records")
Мы предоставили всю таблицу A3: C11 в виде массива. Поскольку мы хотим фильтровать по баллу, мы даем ссылку на диапазон баллов и критерии C3: C11> 90. Наконец, если ни одно значение не соответствует заданным критериям, мы возвращаем «Нет таких записей».
Это возвращает запись и переливается на лист.
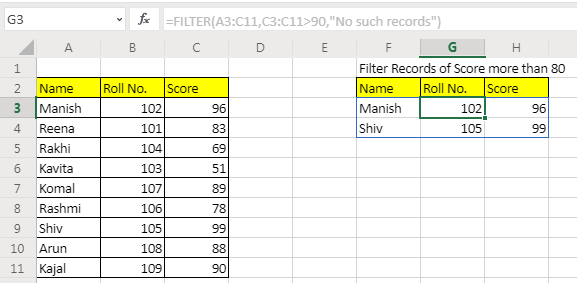
Как это работает
Думайте об этом как о функции подсчета, которая возвращает количество совпавших условий. Единственное существенное отличие состоит в том, что функция FILTER возвращает весь набор записей, а не только счетчик. Его также можно использовать как `link: / lookup-formulas-vlookup-multiple-values [ПРОСМОТР для возврата всех совпавших значений из набора данных] ʻ, как мы это делаем в Excel 2016 и старше.
Отфильтровать набор данных с помощью нескольких условий
Чтобы отфильтровать набор данных с более чем одним условием, мы можем использовать * для условий AND и + для логики OR.
Например, из приведенных выше данных, если я хочу отфильтровать запись, метки которой больше или равны 90, а число роликов больше 107, то формула будет иметь вид:
=FILTER(A3:C11,(C3:C11>=90)*(B3:B11>107),"No such records")
Пример логики ИЛИ: если вы хотите отфильтровать набор данных, в котором отметки больше 90 или меньше 70 (например). Чем будет формула:
=FILTER(A3:C11,(C3:C11>90)+(C3:C11<70),"No such records")
Так что да, ребята, это было быстрое введение в функцию ФИЛЬТРА в Excel 365. Она пока недоступна для настольных приложений, но ожидается, что она будет выпущена с версией Excel 2019 pro.
Надеюсь, я достаточно объяснил. Если у вас есть какие-либо сомнения относительно этой функции или у вас есть какие-либо запросы, связанные с Excel / VBA, задайте их в разделе комментариев ниже.
Статьи по теме:
link: / excel-365-functions-the-sort-function-in-excel [Функция сортировки в Excel] | Функция сортировки является новой функцией Excel 365. Эта функция динамически сортирует предоставленный массив в новое место, как функция массива:
Популярные статьи:
link: / keyboard-formula-shortcuts-50-excel-shortcuts-to-вашу-продуктивность [50 комбинаций клавиш Excel для повышения вашей продуктивности] | Выполняйте свою задачу быстрее. Эти 50 ярлыков заставят вас работать в Excel еще быстрее.
link: / формулы-и-функции-введение-функции-vlookup [Как использовать функцию ВПР в Excel] | Это одна из наиболее часто используемых и популярных функций Excel, которая используется для поиска значений из разных диапазонов и листов.
link: / tips-countif-in-microsoft-excel [Как использовать функцию СЧЁТЕСЛИ в Excel 2016] | Подсчитайте значения с условиями, используя эту удивительную функцию. Вам не нужно фильтровать данные для подсчета определенных значений. Функция Countif важна для подготовки вашей приборной панели.
link: / excel-formula-and-function-excel-sumif-function [Как использовать функцию СУММЕСЛИ в Excel] | Это еще одна важная функция приборной панели. Это поможет вам суммировать значения для конкретных условий.