Объединение списков в Excel 2007
_В этой статье мы узнаем о возможности консолидации в Microsoft Excel. _
Это эффективный вариант для объединения данных и суммирования данных из нескольких файлов, книг или листов. Общие методы консолидации в Excel включают консолидацию по методам, формулам, функциям сводной таблицы и т. Д .
Параметр Consolidate имеет 11 различных функций, которые мы можем использовать при объединении листов или книги .
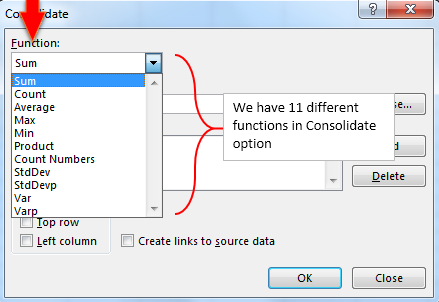
Есть несколько важных моментов, о которых мы должны позаботиться перед объединением списков:
{пусто} 1. Каждые данные должны быть помечены аналогичной информацией {пусто} 2. Добавьте и разместите каждый диапазон столбцов на отдельном листе.
Однако не добавляйте диапазоны в основной рабочий лист, который вы планируете объединить {пусто} 3. Выделите каждый диапазон и назовите их, выбрав вкладку «Формулы», а затем стрелку, расположенную рядом с «Назовите диапазон». Введите имя диапазона в поле Имя.
Возьмем пример и поймем:
У нас есть агентские данные о продажах. С другой стороны, у нас есть данные о доходах по месяцам. Мы хотим вернуть общее количество продаж, общий доход, средние продажи и средний доход для каждого агента с помощью параметра «Консолидировать».
Январь:
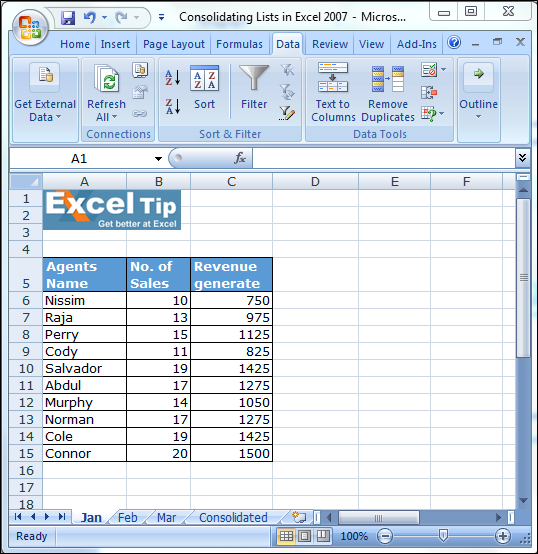
Февраль:
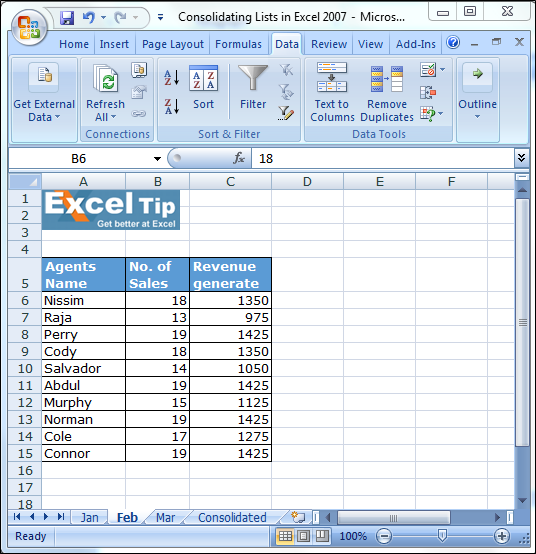
Март:
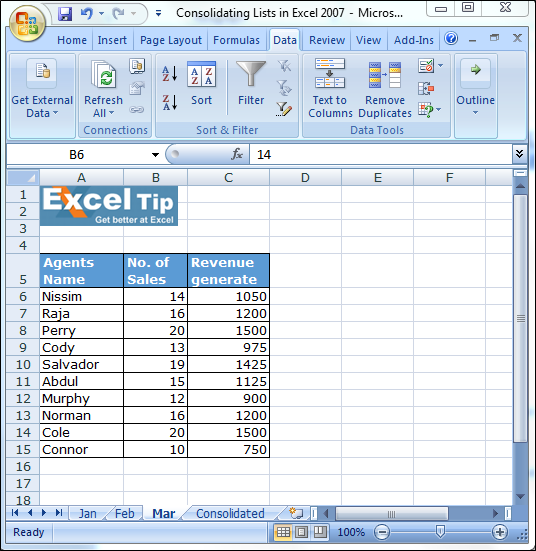
===
Сводный файл:
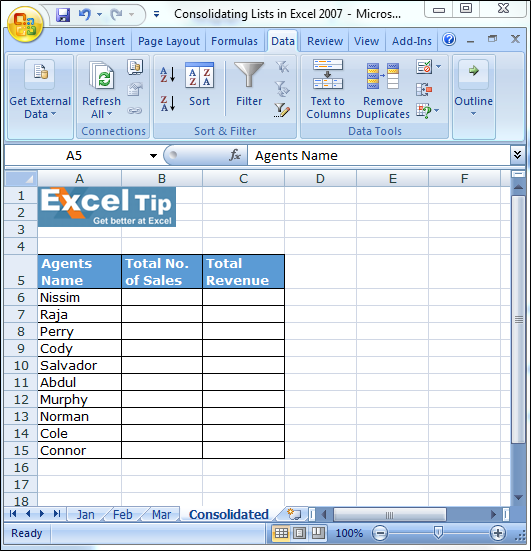
Выберите ячейку, в которой мы хотим объединить значения всех данных. Вкладка «Данные»> «Инструменты данных»> «Консолидировать» * появится диалоговое окно «Консолидировать»
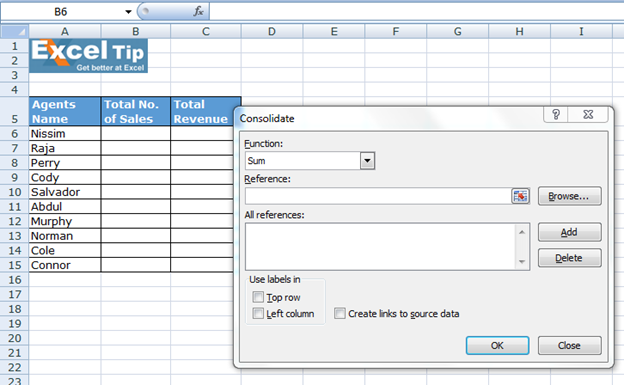
-
В опции «Объединить» у нас есть список функций
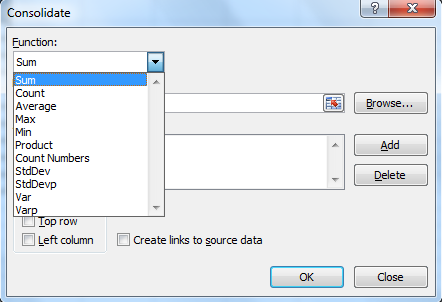
Чтобы вернуть итоговую стоимость, выберите «Сумма» из списка. Затем щелкните ссылку и выберите диапазон количества продаж в январском листе. * Нажмите «Добавить»
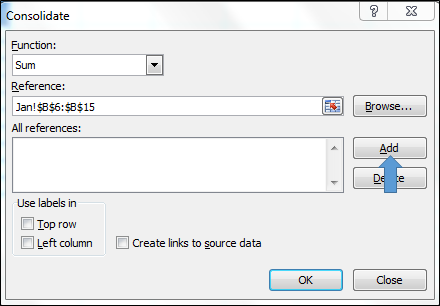
-
Когда вы нажмете кнопку «Добавить», ссылка появится в разделе «Все ссылки»
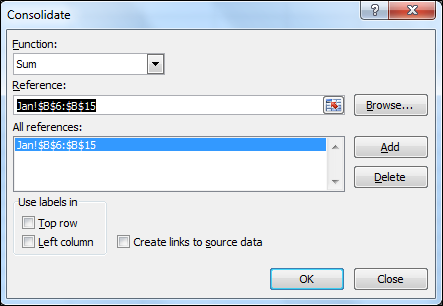
-
Чтобы добавить ссылку на февраль и март, выполните те же действия, а затем нажмите OK
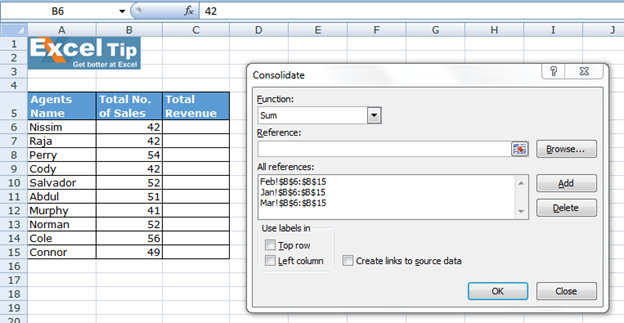
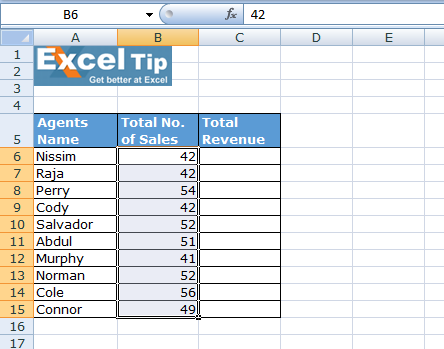
Таким образом, мы можем объединить список в Microsoft Excel. Кроме того, у нас есть еще одна возможность консолидировать список.
Мы можем сделать это с помощью очень простой техники. И, если у нас есть диапазон ячеек, которые нам нужно суммировать, мы можем суммировать одну ячейку, а затем перетащить формулу вниз или вправо или скопировать ее в те диапазоны, которые необходимо суммировать.
В приведенном выше примере нам нужно рассчитать общий доход. Следуйте инструкциям ниже:
-
На сводном листе введите функцию СУММ
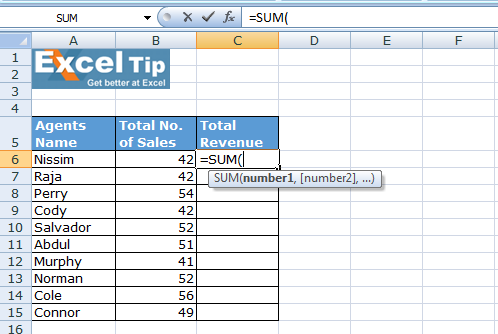
-
= СУММ, а затем нажмите на январский лист, удерживайте клавишу Shift на клавиатуре и выберите 3-й лист — Март
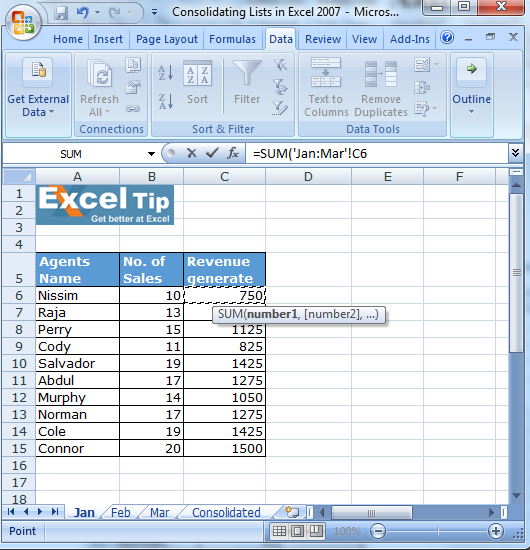
Выделите ячейку C6 и нажмите Enter на клавиатуре. Теперь формула покажет = СУММ (январь: март! C6)
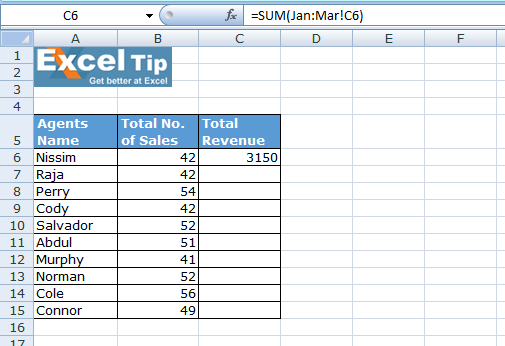
Вы получите сумму ячейки C6 с января по март. Теперь перетащите эту формулу в C15, и значения будут согласованы.
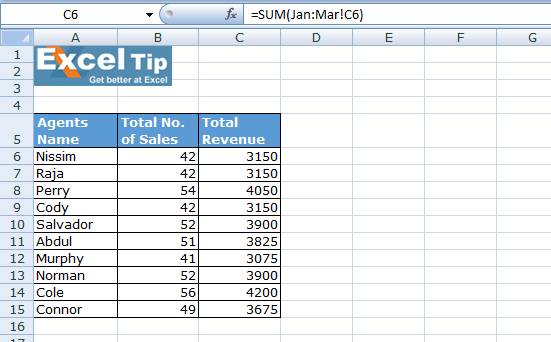
Примечание. В этом примере у нас были значения только в C6: C15. Однако, если у вас есть значения по горизонтали, вы можете перетащить формулу вправо. Или скопируйте формулу в другие ячейки, где вам нужно просуммировать значения из соответствующих листов.
Если вам понравились наши блоги, поделитесь ими с друзьями на Facebook. А также вы можете подписаться на нас в Twitter и Facebook .
Мы будем рады услышать от вас, дайте нам знать, как мы можем улучшить, дополнить или усовершенствовать нашу работу и сделать ее лучше для вас. Напишите нам на [email protected]