Как использовать функцию DATE в Excel
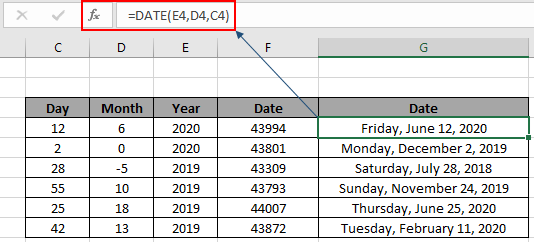
Функция ДАТА в Excel — это функция ДАТА И ВРЕМЯ. Эта функция возвращает значение ДАТЫ в числовом формате. Преобразуйте вывод в формат даты с помощью параметра «Форматировать ячейку».
В этой статье мы узнаем, как использовать функцию ДАТА в Excel.
Синтаксис функции DATE:
|
=DATE(year,month,day)* |
год: допустимое числовое значение для года месяц: числовое значение для месяца, может иметь нулевые и отрицательные значения день: числовое значение для дня, может иметь нулевые и отрицательные значения === Пример функции ДАТА. Все это может сбивать с толку. Итак, давайте протестируем эту формулу, запустив ее на примере, показанном ниже. Итак, вот таблица с некоторыми данными. Первый столбец содержит числовые значения для значения дня, второй столбец содержит значение месяца, а третий столбец содержит значение года для реального значения даты в качестве результата.
Используйте формулу:
|
=DATE(E4,D4,C4) |
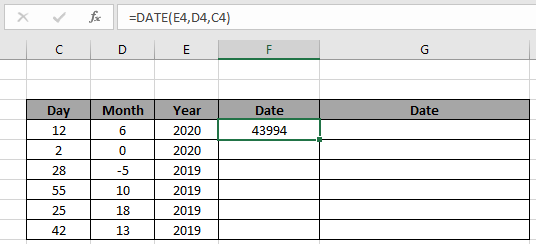
Он вернет 43994. Здесь все аргументы функции ДАТА даны с использованием ссылки на ячейку. Как видите, значение не в формате даты. Поэтому для этого просто измените формат ячейки результата на короткий или длинный формат даты по мере необходимости.
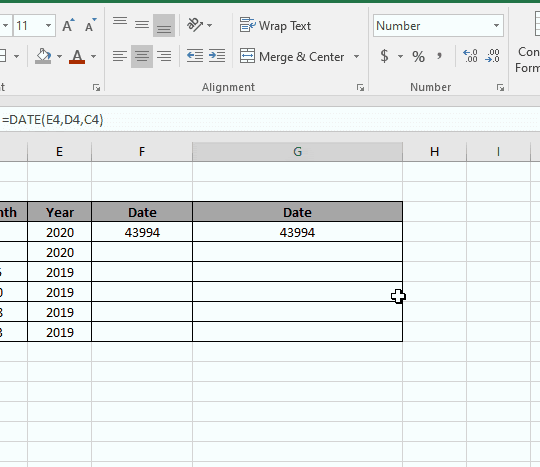
Как показано на приведенном выше гифке, вы можете изменить формат любой ячейки на любой формат, используя параметр форматирования ячейки. Теперь вы можете скопировать формулу из одной в оставшиеся ячейки с помощью сочетания клавиш Ctrl + D или с помощью параметра перетаскивания вниз в Excel.
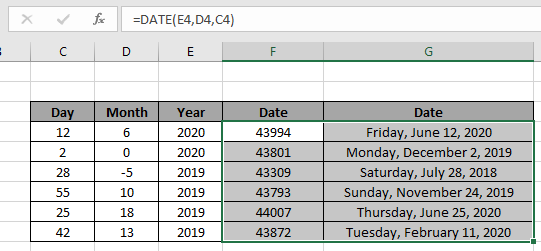
Как видно из приведенного выше снимка, функция DATE принимает значение дня, месяца и года в качестве входных данных и возвращает полное значение даты. Отрицательное или нулевое значение в качестве аргумента возвращает сдвиг даты соответственно по значению.
Функция ДАТА Excel: функция ДАТА с другими формулами для возврата результата в формате даты. Функция ДАТА в основном используется с другими логическими функциями для вычисления значений даты в Excel. Из одного значения даты извлеките месяц, день и год для дополнительных вычислений, подобных показанному ниже, чтобы получить дату следующей годовщины.
Используйте формулу:
|
=DATE (YEAR (D5) + 1, MONTH(D5) , DAY(D5)) |
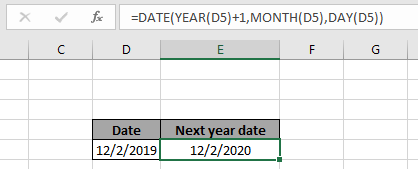
Здесь функция дня извлекает день, функция месяца извлекает месяц и год, функция извлекает значение года из даты и выполняет операцию с числовыми значениями и возвращает аргументы функции ДАТА, чтобы вернуть требуемое значение даты.
Ниже приведены некоторые наблюдения.
Примечания:
-
Формула работает только с числами.
-
Аргументы функции должны быть числовыми значениями, иначе функция вернет #NAME? Ошибка.
-
Ни один аргумент функции не возвращает # ЧИСЛО! Ошибка.
-
Только аргумент без года возвращает значение года как 1900.
-
Аргументы МЕСЯЦ и ДЕНЬ могут быть нулевыми или отрицательными. Поскольку аргумент дня 1 возвращает первую дату месяца, вход 0 вернет значение непосредственно перед датой из предыдущего месяца.
Надеюсь, эта статья о том, как использовать функцию ДАТА в Excel, носит пояснительный характер. Дополнительные статьи о формулах ДАТЫ И ВРЕМЕНИ можно найти здесь. Если вам понравились наши блоги, поделитесь ими со своими друзьями на Facebook. А также вы можете подписаться на нас в Twitter и Facebook. Мы будем рады услышать от вас, дайте нам знать, как мы можем улучшить, дополнить или усовершенствовать нашу работу и сделать ее лучше для вас. Напишите нам на [email protected].
Статья по теме
link: / excel-date-working-out-a-people-age-in-microsoft-excel [Как рассчитать возраст по дате рождения] | возвращает возраст года как числовое значение из значения даты, сравнивая его с сегодняшним значением даты.
link: / summing-sum-if-date-is-between [Как СУММИРОВАТЬ, если дата находится между] | Возвращает СУММУ значений между заданными датами или периодом в Excel.
link: / summing-sum-if-date-more-than-given-date [Как суммировать, если дата больше заданной даты] | Возвращает СУММУ значений после указанной даты или периода в Excel.
link: / summing-2-way-to-sum-by-month-in-excel [2-способ суммирования по месяцам в Excel] | Возвращает СУММУ значений за определенный месяц в Excel.
Популярные статьи:
link: / keyboard-formula-shortcuts-50-excel-shortcuts-to-вашу-продуктивность [50 комбинаций клавиш Excel для повышения вашей продуктивности] | Выполняйте свою задачу быстрее. Эти 50 ярлыков заставят вас работать в Excel еще быстрее.
link: / формулы-и-функции-введение-функции-vlookup [Как использовать функцию ВПР в Excel] | Это одна из наиболее часто используемых и популярных функций Excel, которая используется для поиска значений из разных диапазонов и листов.
link: / tips-countif-in-microsoft-excel [Как использовать функцию СЧЁТЕСЛИ в Excel 2016] | Подсчитайте значения с условиями, используя эту удивительную функцию. Вам не нужно фильтровать данные для подсчета определенных значений. Функция Countif важна для подготовки вашей приборной панели.
link: / excel-formula-and-function-excel-sumif-function [Как использовать функцию СУММЕСЛИ в Excel] | Это еще одна важная функция приборной панели. Это поможет вам суммировать значения для конкретных условий.