Добавление данных, диаграммы или другая информация для сотового комментарий
_В этой статье мы узнаем, как добавлять данные, диаграммы и другую информацию в комментарий ячейки в Microsoft Excel. _
_Для добавления данных, диаграмм или другой информации в комментарий ячейки вы можете использовать комментарий формата. _
Что такое формат комментария?
Комментарий к формату: — этот параметр используется для изменения шрифта или цвета текста, цвета фона, цвета границы и толщины. Он также может отформатировать комментарий, чтобы сделать его пунктирным или вставить изображение и т. Д.
Давайте рассмотрим пример, чтобы понять
У нас есть данные о продажах. Мы будем вставлять комментарии и, один за другим, изучим 3 типа вариантов вставки комментария к ячейке.
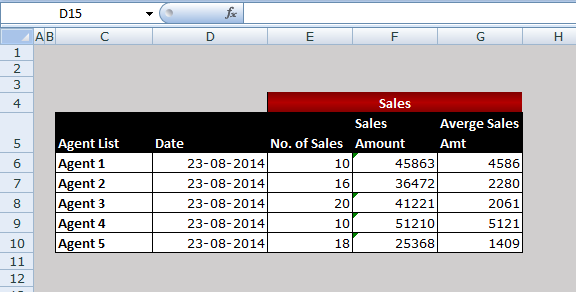
Как вставить изображение в комментарий к ячейке?
Выполните следующие шаги
-
Выберите ячейку, нажмите Shift + F2, чтобы добавить новый комментарий. Если комментарий уже присутствует в ячейке, нажмите Shift + F2, чтобы отредактировать существующий комментарий
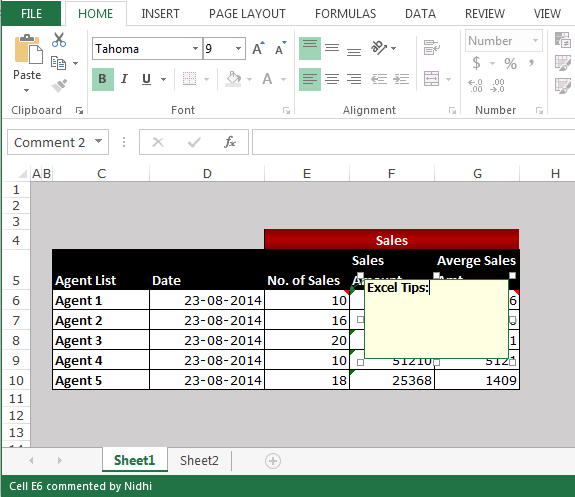
Выберите край комментария так, чтобы он был окружен точками, а не косой чертой. Щелкните правой кнопкой мыши край комментария и в разделе «Формат комментария» выберите «Цвета и линии»
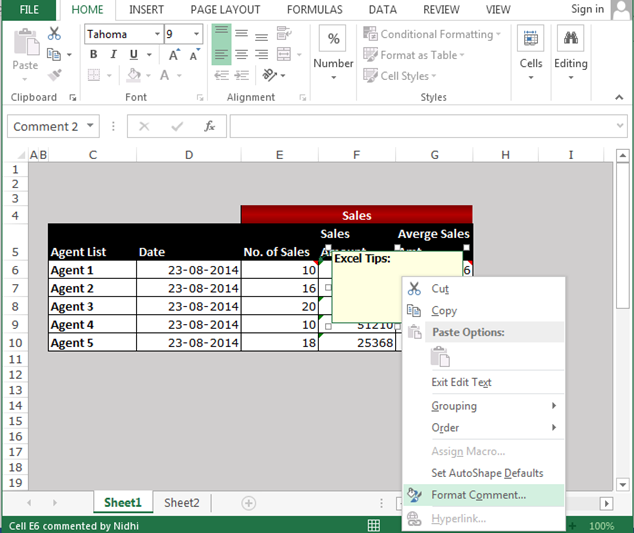
В разделе «Заливка» откройте поле «Цвет». Выберите эффекты заливки, перейдите на вкладку «Рисунок» и нажмите «Выбрать рисунок»
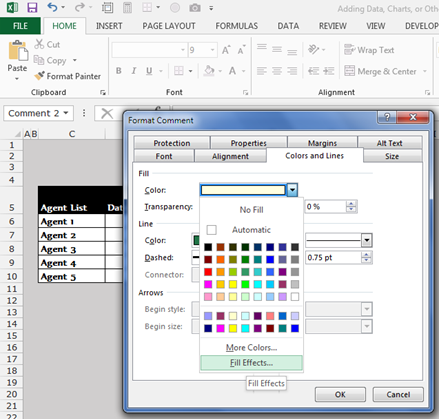
-
Выберите изображение и дважды нажмите «ОК»
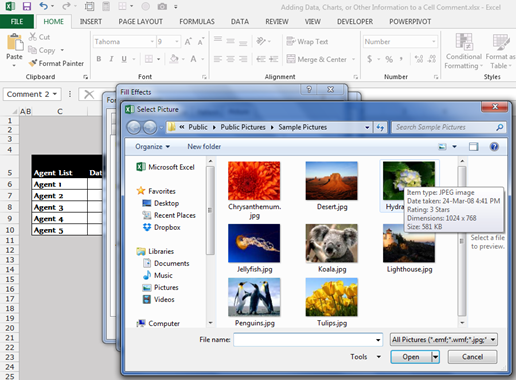
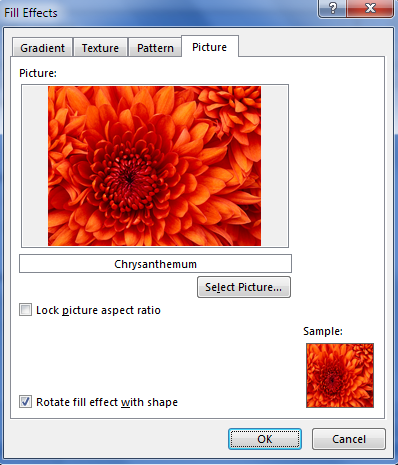
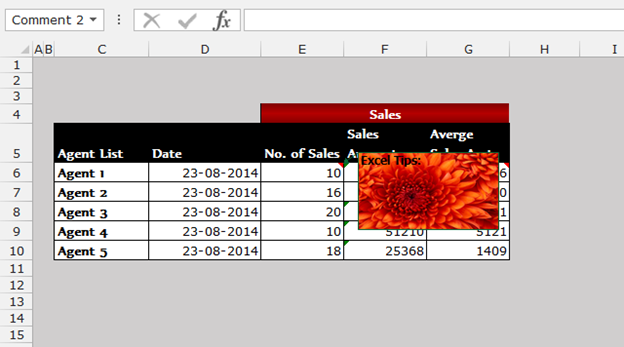
===
Как вставить диаграмму в комментарий ячейки?
Выполните следующие шаги: —
Чтобы добавить диаграмму в комментарий к ячейке, убедитесь, что у вас есть диаграмма в Excel. Выберите диаграмму и сохраните ее как изображение на рабочем столе или по вашему усмотрению. Мы будем использовать инструмент Snipping, чтобы сохранить диаграмму в виде рисунка. Выберите ячейку, нажмите. Shift + F2, чтобы добавить новый комментарий; если в ячейке находится комментарий, нажмите Shift + F2, чтобы отредактировать комментарий
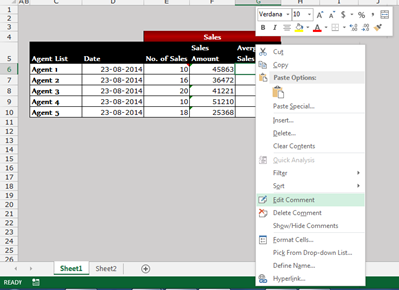
-
Выберите край комментария так, чтобы он был окружен точками, а не косой чертой
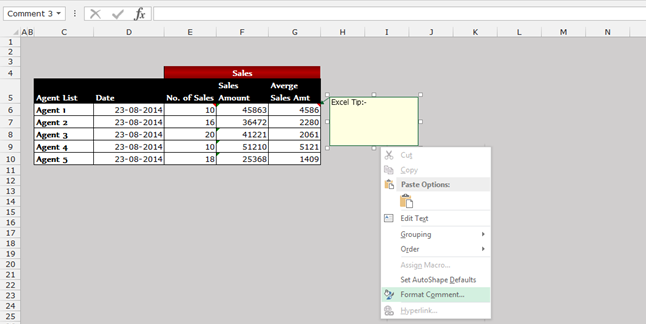
Щелкните правой кнопкой мыши край комментария и в разделе «Формат комментария» выберите «Цвета и линии». В разделе «Заливка» откройте поле «Цвет». * Выберите эффекты заливки, щелкните вкладку «Рисунок» и затем нажмите «Выбрать рисунок»
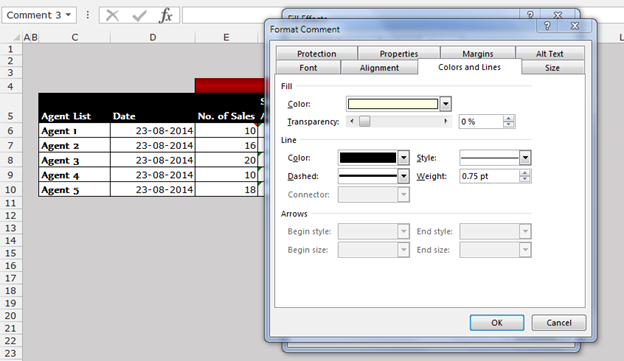
===
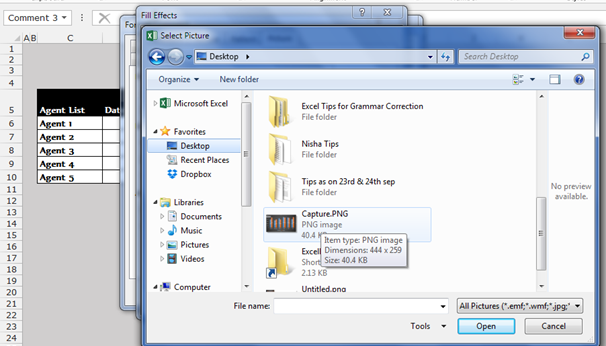
-
Выберите изображение и дважды нажмите ОК.
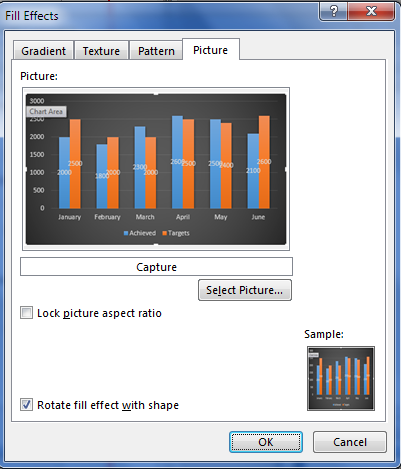
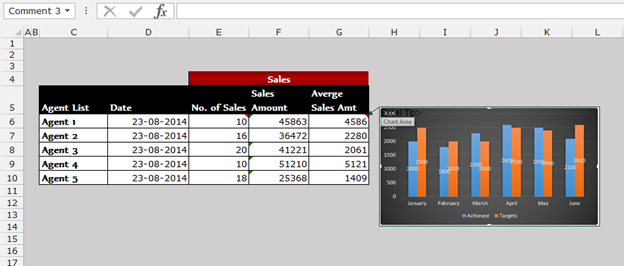
Вывод: — * С помощью этой опции вы можете добавить больше информации в очень небольшой отчет.
Если вам понравились наши блоги, поделитесь ими с друзьями на Facebook. А также вы можете подписаться на нас на Twittera и Facebook .
Мы будем рады услышать от вас, дайте нам знать, как мы можем улучшить, дополнить или усовершенствовать нашу работу и сделать ее лучше для вас. Напишите нам по адресу[email protected]