Копирование и вставка содержимого ячейки Наряду с Форматированием
В этой статье вы узнаете, как копировать и вставлять содержимое ячейки вместе с форматированием ячейки в Microsoft Excel .
_Иногда мы хотим скопировать и вставить контент вместе с форматированием.
В Excel мы можем использовать CTRL + C (команда копирования), а затем вставить в место назначения ._
Но при этом ширина столбца будет скорректирована в соответствии с новым местом назначения. Чтобы избежать таких ситуаций, у нас есть 2 варианта: — Paste Special Format Painter вместе с копированием данных
Как мы можем использовать опцию Специальная вставка?
В Sheet1 у нас есть данные об успеваемости учащегося, которые мы хотим вставить на лист 2 с форматированием содержимого ячейки.
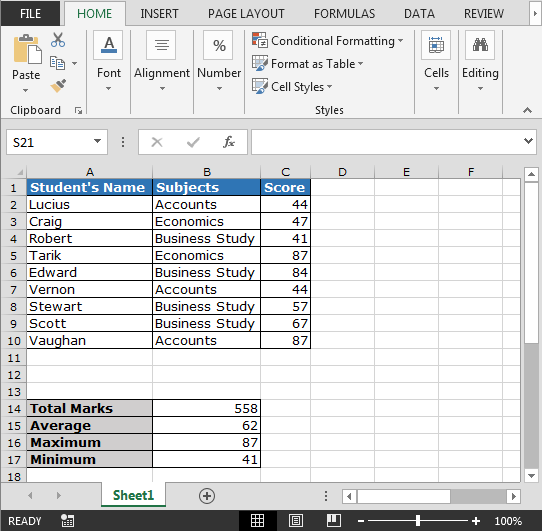
Выполните следующие шаги: — Скопируйте данные листа1. Вставьте новый лист, щелкнув символ +. Щелкните ячейку A1. Вставьте данные с помощью CTRL + V. Перейдите к листу 1. Выберите диапазон данных. появится всплывающее окно мыши. Из списка нажмите «Вставить специальную вставку». Появится диалоговое окно «Специальная вставка». Нажмите на форматы. Диапазон будет изменен в соответствии с данными Sheet1. Таким образом, мы можем копировать и вставлять содержимое ячейки вместе с форматированием.
Теперь мы проделаем то же самое с помощью Format Painter. Выполните следующие действия: — Скопируйте данные листа1 в Лист2. Выберите ячейку A1 и вставьте данные
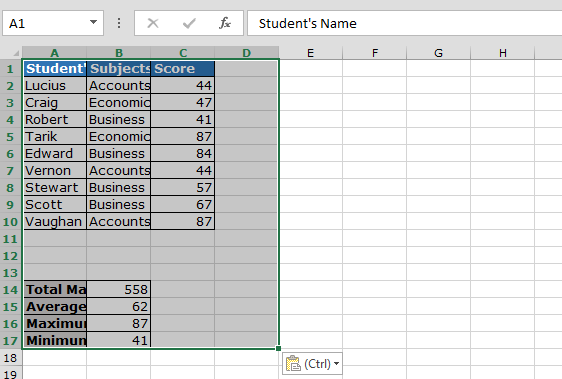
Перейти к листу 1 выберите диапазон данных. На вкладке «Домашняя страница»> «Буфер обмена»> «Формат по образцу». Перейти к листу 2 просто выберите диапазон данных. Ширина будет настроена в соответствии с данными листа 1