«Правописание» в Excel 2010
Проверка используется в Excel для проверки «Правописание», «Исследование», «Тезаурус», «Перевод» в Excel 2010.
Этот инструмент позволяет пользователям редактировать документы на более чем 50 языках.
Опция Auto Correct Option используется для автоматического исправления опечаток и орфографических ошибок. Автокоррекция настраивается путем исключения с помощью списка типичных орфографических ошибок и символов, но мы можем определить список, который использует автокоррекция.
Чтобы получить доступ к проверке орфографии, перейдите на вкладку «Обзор» и выберите «Орфография» в группе «Проверка».
Давайте разберемся с этим простым упражнением: — У нас есть текст в ячейке A1, и есть несколько неправильных написаний. Теперь мы хотим исправить написание в Microsoft Excel.
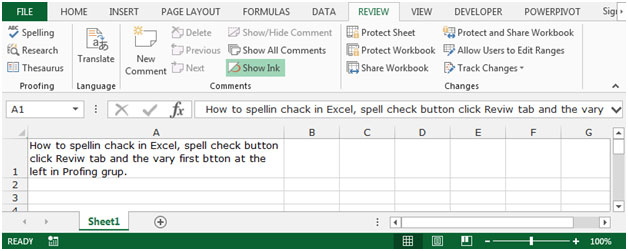
Проверка орфографии в данных: —
-
Выберите лист, в котором вы хотите исправить орфографические ошибки.
-
Чтобы проверить орфографию, у вас есть 2 варианта: перейдите на вкладку «Обзор» и нажмите кнопку правописания в группе «Проверка» или нажмите клавишу F7 (функциональная клавиша) на клавиатуре.
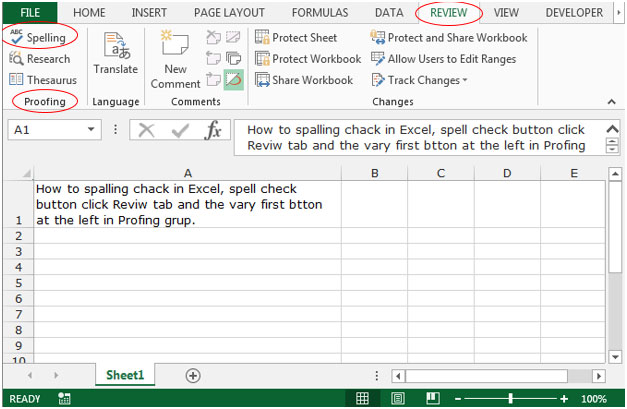
-
Excel начнет исправлять орфографические ошибки. Проверка орфографии от активной точки ячейки будет продолжаться до конца рабочего листа.
-
После нажатия на Орфография, Орфография: Английский (США)
появится диалоговое окно.
-
Перед тем, как исправить неправильное написание, диалоговое окно предложит слово, которое вы можете выбрать из списка, в противном случае вы можете проигнорировать. Если вы уверены, что орфография правильная и недоступна в этом инструменте, вы можете добавить слово в словарь, используя кнопку выбора «Добавить в словарь».
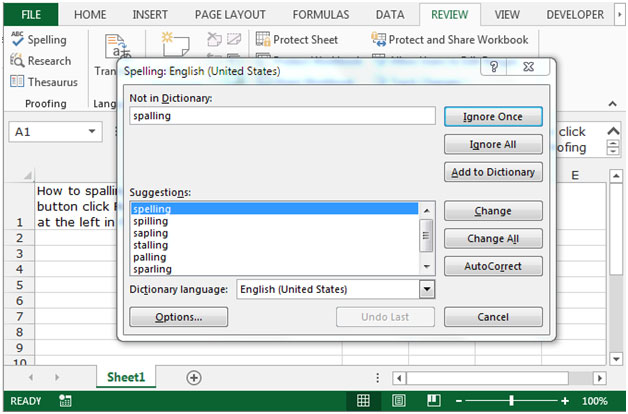
-
Нажмите кнопку «Изменить все». После завершения проверки орфографии вы увидите всплывающее окно, нажмите «ОК».
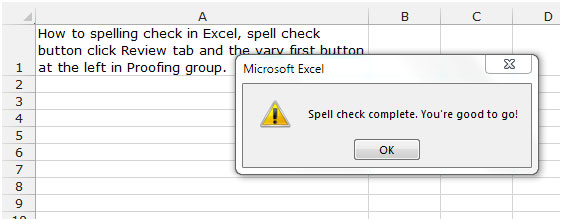
-
Значит, все орфографические ошибки исправлены.
Проверочные данные исследования: —
Эта опция, такая как словари, энциклопедии и услуги перевода, используются для получения необходимой информации. Вы также можете попробовать некоторые онлайн-сервисы для более глубокого исследования.
Чтобы использовать эту функцию, перейдите на вкладку «Обзор», нажмите «Исследование» в группе «Проверка».
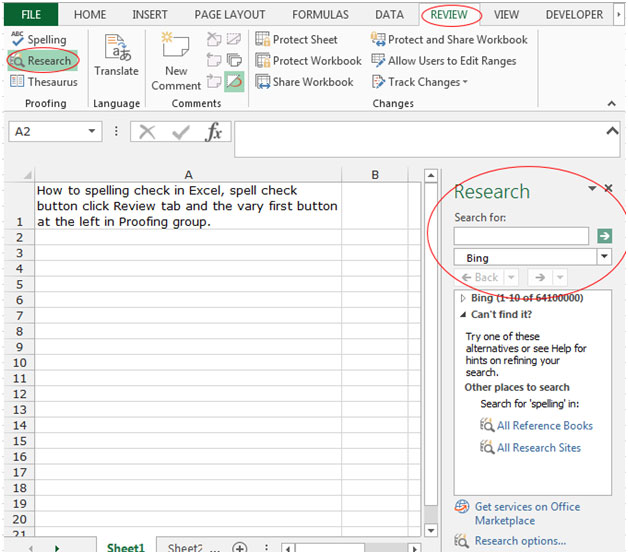
Чтобы найти слово, вы должны ввести слово в поле поиска и исследовать.
Вариант тезауруса: — этот параметр используется для поиска слов с аналогичным значением в Microsoft Excel.
Чтобы использовать эту функцию, перейдите на вкладку «Обзор», нажмите «Тезаурус» в группе «Проверка».
Давайте возьмем пример и поймем, как мы можем узнать разные слова с одинаковым значением.
-
Перейдите на вкладку «Обзор», нажмите «Тезаурус» в группе проверки.
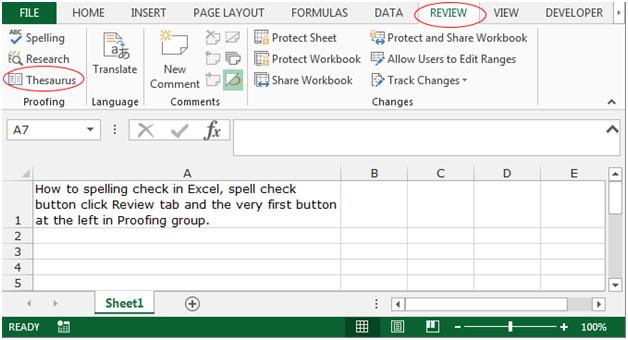
-
Появится окно тезауруса.
-
Введите слово в поле поиска.
-
Щелкните значок поиска.
-
Вы получите список синонимов.
-
Выберите любое слово согласно значению предложения.
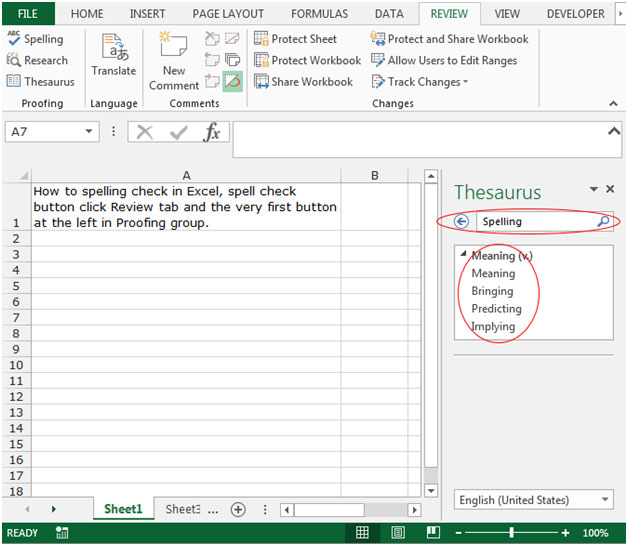
Таким образом мы можем использовать тезаурус для поиска подходящего слова для предложения в Microsoft Excel 2010 и 2013.