Быстро Ввод адреса веб-сайта E-mail адрес или название компании в Excel
В этой статье мы узнаем, как быстро ввести адрес веб-сайта, адрес электронной почты и название компании в Microsoft excel.
Auto Correct Option используется для автоматического исправления опечаток и орфографических ошибок. Автокоррекция настраивается путем исключения с помощью списка типичных орфографических ошибок и символов, но мы можем определить список, который использует автокоррекция .
Быстрый ввод адреса веб-сайта
Давайте рассмотрим пример и поймем, как можно быстро ввести адрес веб-сайта, адрес электронной почты или название компании в Excel.
Следуйте инструкциям ниже, чтобы ввести адрес веб-сайта: — * В файле Excel перейдите на вкладку «Файл».
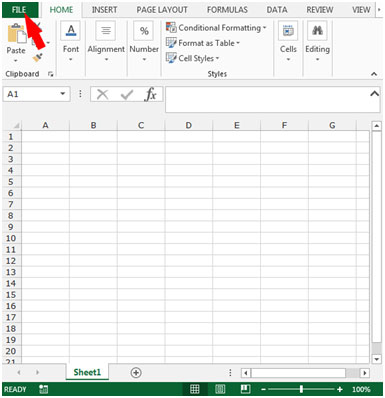
-
В появившемся списке выберите вариант.
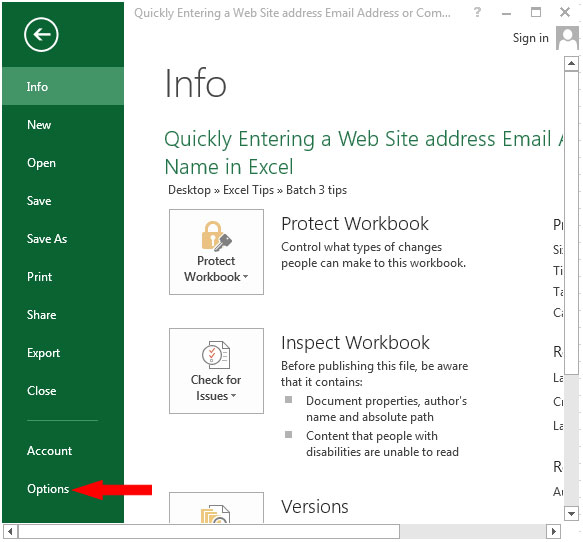
-
Откроется диалоговое окно параметров Excel.
-
Нажмите «Проверка» слева, чтобы увидеть список.
-
Щелкните Параметры автокоррекции.
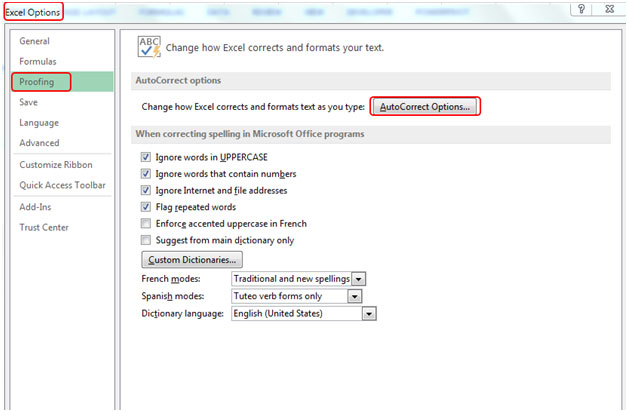
-
В поле «Заменить» напишите любые слова по вашему выбору, например:
Мы напишем «ET» в поле «Заменить» и www.exceltip.com в поле «На».
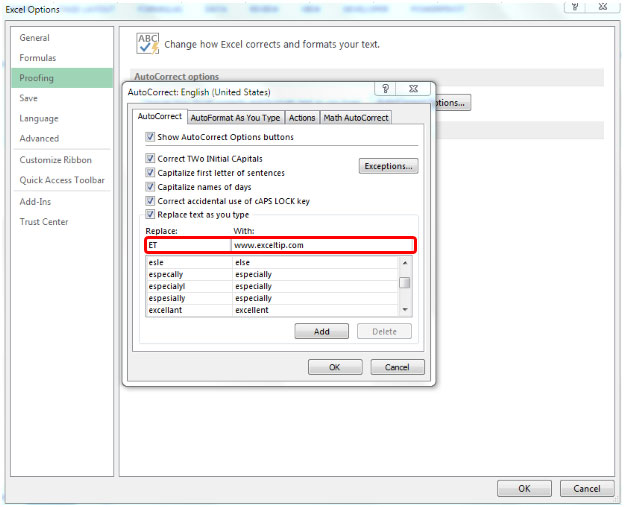
-
Нажмите кнопку «Добавить», а затем нажмите «ОК».
-
Нажмите ОК в диалоговом окне «Параметры Excel».
-
Введите текст ET в любую ячейку и нажмите клавишу ВВОД.
-
Адрес веб-сайта / [www.exceltip.com]
сразу появляются в клетке.
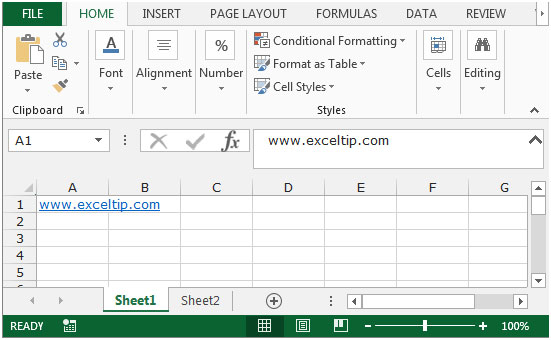
Следуйте инструкциям ниже, чтобы ввести адрес электронной почты:
-
В файле Excel перейдите на вкладку «Файл».
-
В появившемся списке выберите вариант.
-
Откроется диалоговое окно параметров Excel.
-
Нажмите «Проверка» слева, чтобы увидеть список.
-
Щелкните Параметры автокоррекции.
-
В поле «Заменить» напишите любые слова по вашему выбору, например:
Мы напишем «DR» в поле «Заменить» и «[email protected]» в поле «На».
-
Нажмите кнопку «Добавить», а затем нажмите «ОК».
-
Нажмите ОК в диалоговом окне «Параметры Excel».
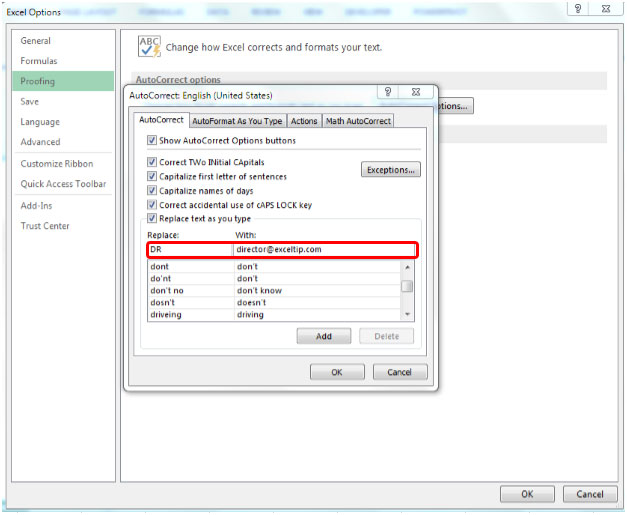
-
Введите текст DR в любую ячейку и нажмите ввод.
-
Адрес электронной почты[email protected] сразу появляется в ячейке.
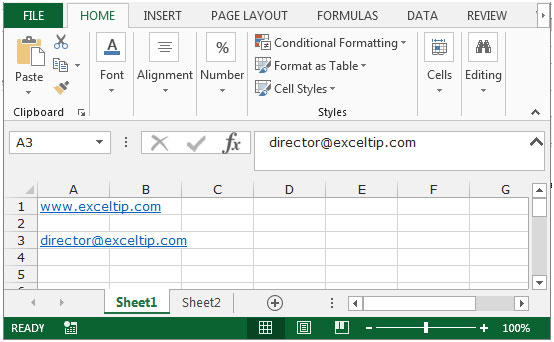
Следуйте инструкциям ниже, чтобы ввести название компании: —
-
В файле Excel перейдите на вкладку «Файл».
-
В появившемся списке выберите вариант.
-
Откроется диалоговое окно параметров Excel.
-
Нажмите «Проверка» слева, чтобы увидеть список.
-
Щелкните Параметры автокоррекции.
-
В поле «Заменить» напишите любые слова по вашему выбору, например:
Мы напишем «ETP» в поле «Заменить» и * EXCEL TIP PVT. LTD.
КОМПАНИЯ * в коробке.
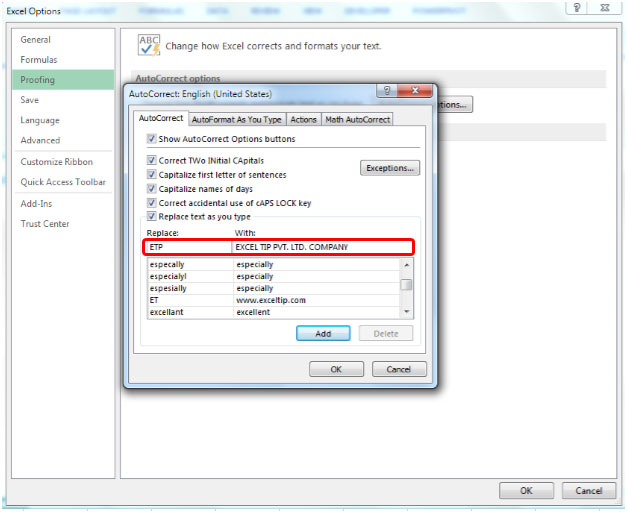
-
Нажмите кнопку «Добавить», а затем нажмите «ОК».
-
Нажмите ОК в диалоговом окне «Параметры Excel».
-
Введите текст ETP в любую ячейку и нажмите Enter.
Название компании EXCEL TIP PVT. LTD. КОМПАНИЯ * сразу появляется в ячейке.
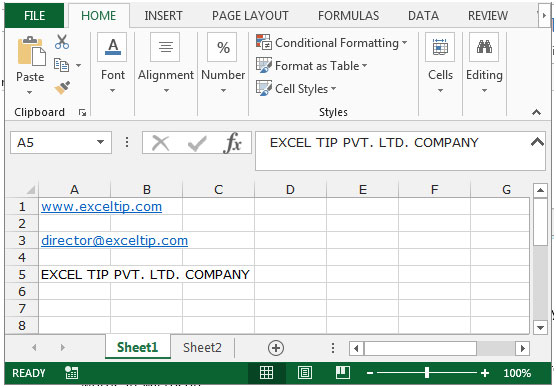
Следуйте инструкциям ниже, чтобы ввести имя человека: —
-
В файле Excel перейдите на вкладку «Файл».
-
В появившемся списке выберите вариант.
-
Откроется диалоговое окно параметров Excel.
-
Нажмите «Проверка» слева, чтобы увидеть список.
-
Щелкните Параметры автокоррекции.
-
В поле «Заменить» напишите любые слова по вашему выбору, например:
Мы напишем «RH» в поле «Заменить» и «Рози Хантингтон-Уайтли» в поле «С».
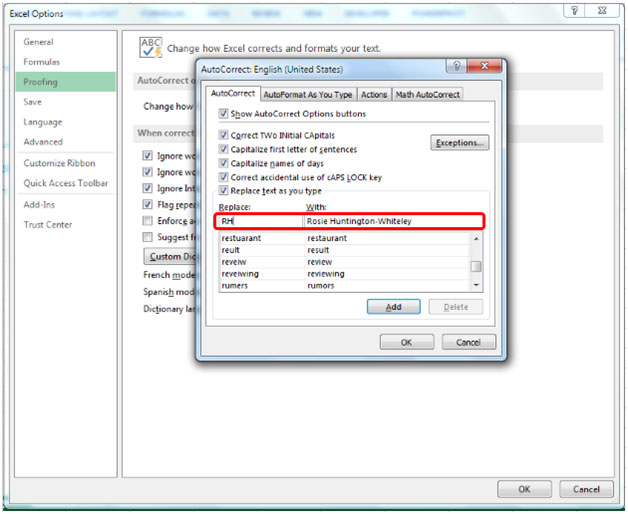
-
Нажмите кнопку «Добавить», а затем нажмите «ОК».
-
Нажмите ОК в диалоговом окне «Параметры Excel».
Когда вы напишете в Excel и Word doc все вышеупомянутые короткие формы для веб-сайта, адреса электронной почты, названия компании и имени человека, вы получите полную форму каждой добавленной краткой формы в Microsoft Excel.
Таким образом, вы можете создать свои собственные короткие ключевые слова для написания повторяющихся длинных слов в Microsoft.
Если вам понравились наши блоги, поделитесь ими с друзьями на Facebook. А также вы можете подписаться на нас в Twitter и Facebook .
Мы будем рады услышать от вас, дайте нам знать, как мы можем улучшить, дополнить или усовершенствовать нашу работу и сделать ее лучше для вас. Напишите нам на [email protected]