Оценка Excel Formula Step By Step
Excel предоставляет функции, которые помогают нам оценить формулу. Мы можем увидеть, как работает формула, пройдя по формуле. В этой статье мы узнаем, как использовать опцию формулы Excel.
 So, in a recent article, we learned
So, in a recent article, we learned how to sum multiple columns on one condition. Let’s try to know how that formula is being evaluated.
Вычислить формулу с помощью опции вычисления формулы excel Итак, формула была следующей:
|
= |
Давайте оценим это.
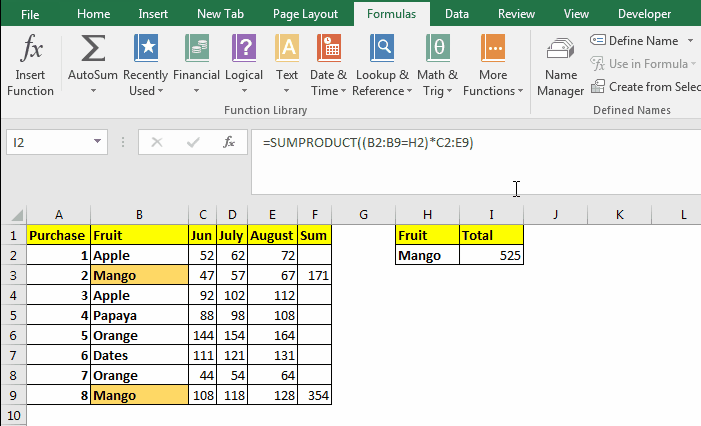 Select the cell that contains the formula and:
Select the cell that contains the formula and:
-
Перейдите в → Меню → Формула → Группа аудита формул → Оценить формулу.
-
Теперь нажмите «Оценить». Сначала будет решена вся подчеркнутая часть формулы. Вы можете увидеть подчеркнутую часть в рамке. Подчеркнутая часть в настоящее время проходит оценку. Метод Evaluate обычно сначала решает ссылки в скобках (после BODMAS).
-
Щелкните еще раз на кнопке Evaluate. На этот раз он решает выражение сравнения и возвращает true false (см. Гифку выше).
-
При следующем щелчке открывается скобка.
-
Повторный щелчок показывает результат умножения двух массивов.
-
Наконец, он показывает результат, возвращаемый функцией СУММПРОИЗВ, а кнопка Evaluate превращается в кнопку Restart.
Вышеупомянутые шаги были для формулы, используемой в конкретной задаче. Процедура меняется с изменением формул. Теперь было еще две кнопки. кнопку «Вступить» и «Выйти». Посмотрим, что делать.
Формула входа и выхода
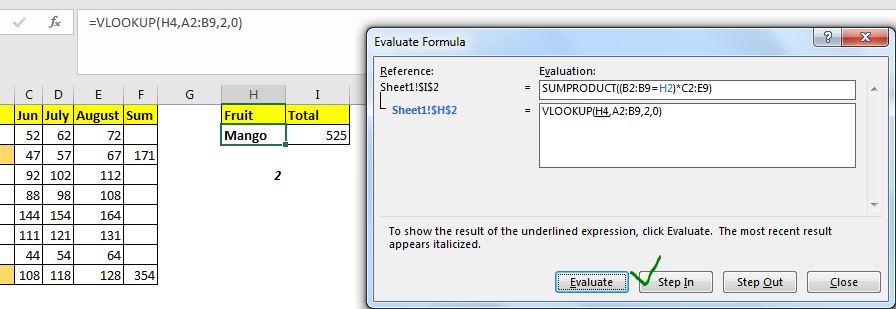
Кнопка Step In используется, когда формула зависит от другой формулы. Чтобы оценить и эту формулу, мы используем кнопку Step in.
Например, на изображении выше формула Excel относится к H2, а сам H2 содержит формулу. Итак, когда мы нажимаем на опцию Evaluate, мы видим, что кнопка Step In может использоваться. Если вы нажмете кнопку Step in, появится формула H2. Теперь, если H2 относится к ячейке, которая сама содержит формулу, вы все равно увидите доступную опцию Step in.
Когда вы нажимаете кнопку «Выйти», значения, возвращаемые этими ссылками, вставляются в исходную формулу. И, наконец, мы начинаем нажимать кнопку «Оценить», чтобы посмотреть, как она работает.
Использование метода вычисления формулы для отладки ошибок:
Я в основном использую его, когда пытаюсь понять, почему формула дает ошибочный результат. Я использую его для отладки и отслеживания источника ошибки. Это может помочь вам найти ошибки, которые вы сделали при написании этой формулы.
Так что да, ребята, вот как вы можете использовать метод Evaluate Formula, чтобы увидеть пошаговые вычисления, которые Excel выполняет в фоновом режиме. Надеюсь, я достаточно объяснил. Если у вас есть какие-либо сомнения относительно этого или любого другого запроса, связанного с excel / VBA, спросите в разделе комментариев ниже.
Статьи по теме:
link: / excel-errors-f9-key-debug-excel-formulas [Клавиша F9 для отладки формул Excel] | Клавиша F9 очень полезна для отладки формул Excel по частям. Чтобы увидеть, что возвращает конкретная часть формулы, мы можем использовать клавишу F9. Просто выберите эту часть формулы и нажмите F9.
link: / tips-how-to-trace-and-fix-formula-errors-in-excel [Как отслеживать и исправлять ошибки формул в Excel] | Когда формула ссылается на несколько ячеек и диапазонов на листе Excel, становится трудно найти ошибку. Очень помогает опция Trace Error в Excel.
link: / excel-errors-formula-errors-in-excel-and-solutions [Ошибки в формулах в Excel и решениях] | В Excel возникает много типов ошибок. Хорошо знать, какая ошибка возникает в Excel.
Каждая ошибка указывает причину ошибки, и у них есть свое конкретное решение в Excel.
Популярные статьи:
link: / keyboard-formula-shortcuts-50-excel-shortcuts-to-повышения-продуктивность [50 сочетаний клавиш Excel для повышения производительности] | Выполняйте свою задачу быстрее. Эти 50 ярлыков сделают вашу работу в Excel еще быстрее.
link: / формулы-и-функции-введение-функции-vlookup [Функция ВПР в Excel] | Это одна из наиболее часто используемых и популярных функций Excel, которая используется для поиска значений из разных диапазонов и листов.
link: / tips-countif-in-microsoft-excel [COUNTIF в Excel 2016] | Подсчитайте значения с условиями, используя эту удивительную функцию. Вам не нужно фильтровать данные для подсчета определенного значения.
Функция Countif важна для подготовки вашей приборной панели.
link: / excel-formula-and-function-excel-sumif-function [Как использовать функцию СУММЕСЛИ в Excel] | Это еще одна важная функция приборной панели. Это поможет вам суммировать значения для конкретных условий.