«Вы указали слишком мало аргументов для этой функции» Ошибка Excel и Как это решить?
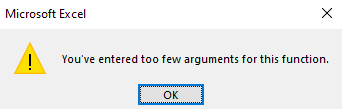
Возможно, вы заметили ошибку «Вы ввели слишком мало аргументов для этой функции» при использовании Excel. Это происходит, когда вы не предоставляете все обязательные аргументы функции в формуле Excel.
Возможные сценарии Случай 1: * Например, если я хочу просуммировать все числа в диапазоне A2: A10 с условием, что числа должны быть больше 50. Тогда, конечно, я буду использовать функцию СУММЕСЛИ. Так что, если я напишу эту формулу:
|
= |
Это сработает? Нет *. Формула СУММЕСЛИ требует трех аргументов: диапазона критериев, критериев и диапазона сумм. Диапазон сумм не является обязательным, если диапазон сумм и диапазон критериев совпадают. Следовательно, функция СУММЕСЛИ требует как минимум двух аргументов. Мы предоставили только 1. Вот почему мы получаем ошибку «Вы ввели слишком мало аргументов для этой функции».
Случай 2: Но это не та ошибка, которую вы можете сделать. ниже работает формула?
|
= «>50») |
Как правило, это тоже не сработает. Будет возвращена та же ошибка «Несколько аргументов». Почему? В Excel разделителем аргументов по умолчанию является запятая (,), которую мы пропустили здесь. Иногда бывает так, что мы пропускаем разделитель списков в формулах или используем другой разделитель списков, который не поддерживается в Excel. Excel будет рассматривать приведенные выше аргументы формулы как один аргумент. Следовательно, мы снова не предоставили достаточно аргументов функции, в результате по ошибке.
Таким образом, правильная формула будет,
|
= |
Случай 3. Будет ли приведенная выше формула работать? Обычно да. Она будет работать. Но в особых случаях она может не сработать.
Если на вашем компьютере другой разделитель списков, например точка с запятой, двоеточие или даже пробел, эта формула может не работать. См. Ima ge ниже. У меня есть все необходимые аргументы, но я получаю неожиданную ошибку.
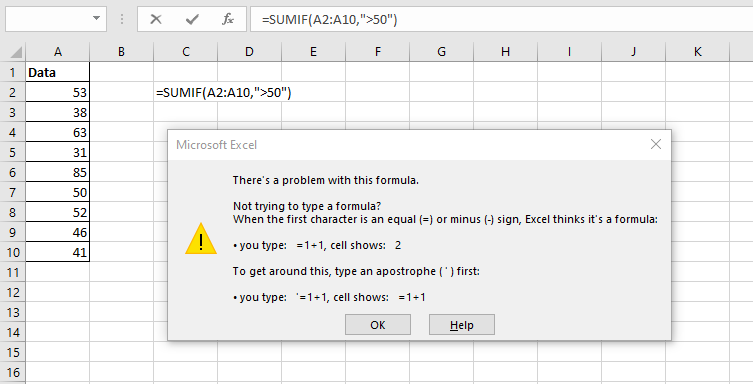
Это потому, что я изменил разделитель списков в своей системе. Чтобы изменить разделитель списка на вашем компьютере, сделайте следующее.
-
Откройте работающее окно (вы можете использовать сочетание клавиш Windows + R). Здесь введите «intl.cpl» (без кавычек) и нажмите клавишу ввода.
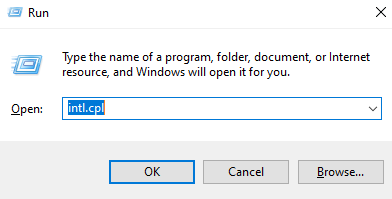
-
Откроется региональное окно. В правом нижнем углу окна вы увидите кнопку «Дополнительные настройки». Нажмите на нее.
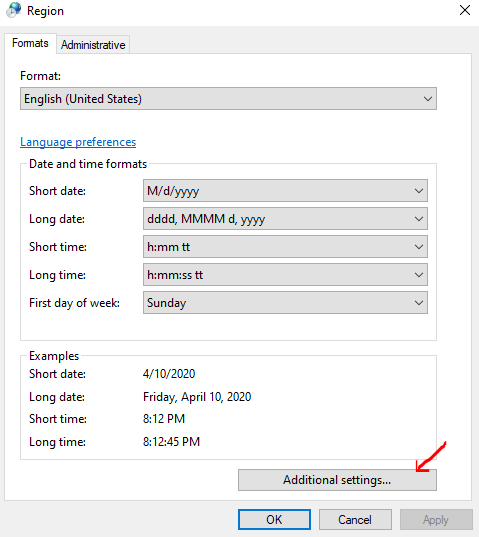
-
Теперь перейдите в текстовое поле разделителя списка и введите запятую «,» или сбросьте настройки по умолчанию.
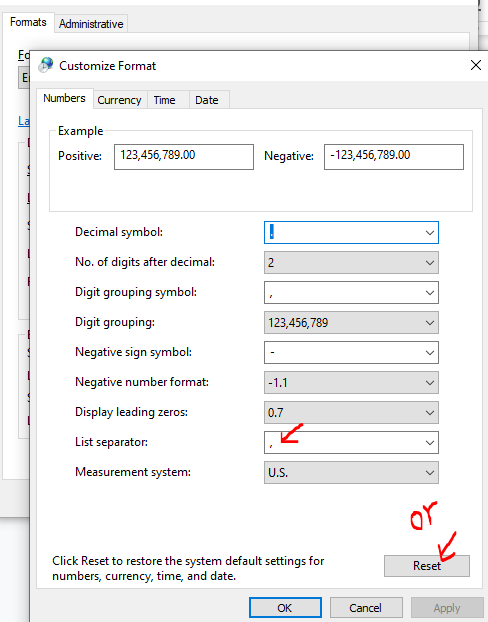
Это заставит Excel распознавать запятую как разделитель списка, и вы не получите сообщение «Ошибка слишком большого количества аргументов».
Теперь, если вы попробуете ту же формулу, она не выдаст ошибку, и вы получите правильный ответ.
Итак, ребята, вот как вы можете исправить ошибку «Too Few Arguments».
Надеюсь, эта статья вам поможет. Если у вас есть какие-либо вопросы или сомнения по этой теме или у вас есть запрос, связанный с Excel / VBA, спросите в разделе комментариев ниже, я буду рад узнать их.
Статьи по теме:
`ссылка: / советы -what-to-do-if-excel-sumif-is-not-working [Что делать, если СУММЕСЛИ в Excel не работает?] `Функция СУММЕСЛИ полезна, когда дело доходит до суммирования значений на основе заданных условий тион. Но бывают случаи, когда вы столкнетесь с трудностями при работе с функцией. Вы заметите, что функция СУММЕСЛИ не работает должным образом или возвращает неточные результаты.
link: / tips-how-to-speed-up-excel [13 методов ускорения работы Excel] | Excel достаточно быстр, чтобы вычислить 6,6 миллиона формул за 1 секунду в идеальных условиях с ПК с нормальной конфигурацией. Но иногда мы наблюдаем, как файлы Excel выполняют вычисления медленнее, чем улитки. У такой медленной производительности много причин. Если мы сможем их идентифицировать, мы сможем ускорить расчет наших формул.
link: / tips-set-the-page-for-print [Центрировать лист Excel по горизонтали и вертикали на странице Excel]: Microsoft Excel позволяет выровнять лист на странице, вы можете изменять поля, указывать настраиваемые поля или центрировать лист по горизонтали или вертикали на странице. Поля страницы — это пустые пространства между данными листа и краями печатной страницы link: / tips-split-a-cell-diagonally-in-microsoft-excel [Разделить ячейку по диагонали в Microsoft Excel 2016]: * Чтобы разделяя ячейки по диагонали, мы используем форматирование ячейки и вставляем разделительную линию по диагонали в ячейку. Это визуально разделяет клетки по диагонали.
link: / tips-how-do-i-insert-a-checkmark-into-an-excel2010-2013-spreadsheet [Как мне вставить галочку в Excel 2016]: чтобы вставить галочку в ячейку Excel, мы используем символы в Excel. Установите шрифты на wingdings и используйте формулу Char (252), чтобы получить символ галочки.
link: / tips-how-to-disable-scroll-lock-in-excel [Как отключить блокировку прокрутки в Excel]: клавиши со стрелками в excel перемещают вашу ячейку вверх, вниз, влево и вправо. Однако эта функция применима только при отключении Scroll Lock в Excel. Scroll Lock в Excel используется для прокрутки вверх, вниз, влево и вправо листа, а не ячейки. Эта статья поможет вам узнать, как проверить статус блокировки прокрутки и как ее отключить?
link: / tips-what-to-do-if-excel-break-links-not-working [Что делать, если ссылки в Excel не работают]: когда мы работаем с несколькими файлами Excel и используем формулы, чтобы получить работу готово, мы намеренно или непреднамеренно создаем ссылки между разными файлами. Обычные ссылки формул можно легко разорвать с помощью опции разрыва ссылок.
Популярные статьи:
link: / keyboard-formula-shortcuts-50-excel-shortcuts-to-вашу-продуктивность [50 комбинаций клавиш Excel для повышения вашей продуктивности] | Выполняйте свою задачу быстрее. Эти 50 ярлыков заставят вас работать в Excel еще быстрее.
link: / формулы-и-функции-введение-функции-vlookup [Как использовать функцию Excel VLOOKUP] | Это одна из наиболее используемых и популярных функций Excel, которая используется для поиска значений из разных диапазонов и листов.
link: / tips-countif-in-microsoft-excel [Как использовать]
link: / введение-формулы-и-функции-функции-vlookup [Excel]
link: / tips-countif-in-microsoft-excel [Функция СЧЁТЕСЛИ] | Подсчитайте значения с условиями, используя эту удивительную функцию.
Вам не нужно фильтровать данные для подсчета определенных значений. Функция Countif важна для подготовки вашей приборной панели.
link: / excel-formula-and-function-excel-sumif-function [Как использовать функцию СУММЕСЛИ в Excel] | Это еще одна важная функция приборной панели. Это поможет вам суммировать значения для конкретных условий