Почему #NULL! происходит и как исправить #NULL! в Excel
В этой статье мы узнаем, почему #NULL! происходят и как исправить #NULL! в Excel.
В Excel иногда получается #NULL! ошибка. Эта ошибка возникает, когда что-то важное отсутствует в диапазоне, который не может быть идентифицирован в формуле, которую вы указали для ячейки, и распознается Excel, показывая ошибку. Согласно официальному сайту Microsoft, #NULL! — это способ сказать Excel, указанный диапазон недопустим в указанной вами формуле.
Если вы используете ссылку на ячейку для массива, если она не в допустимом формате, эта ошибка предлагает вам проверить некоторые моменты, обсуждаемые ниже. Обычно это происходит, когда вы пытаетесь ввести формулу вручную, а вместо требуемого символа используется неправильный символ.
Давайте разберемся, как возникает эта ошибка и как ее исправить на нескольких примерах. Прежде всего, внимательно проверьте формулу в ячейке для каждого символа.
# ПУСТО! диапазон ошибок не указан в допустимом формате. Неправильный символ вместо двоеточия (:)
Самая основная причина #NULL! ошибка возникает, когда формула, используемая в ячейке, не поддерживает формат Excel. Как правило, в Excel есть предопределенный формат для формулы, который он принимает только при соблюдении этого формата.
Здесь #NULL! ошибка предполагает, что за массивом, указанным в качестве ссылки на ячейку, не следует правильный формат. См. Пример ниже, чтобы понять больше.
Например, функция СУММ складывает все значения, указанные в качестве входных данных.
Здесь диапазон (A2: A21) для суммирования предоставляется как ссылка на ячейку.
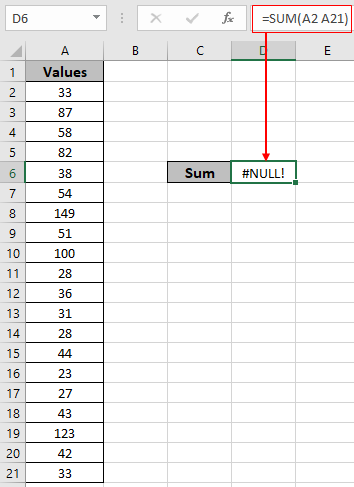
Посмотрите на снимок выше и поймите, что ошибка произошла только что. В приведенной выше формуле вместо символа двоеточия (:) между двумя ссылками на ячейки (A2 и A21) используется пробел.
Как исправить!
Вы можете исправить ошибку по результату. См. Приведенный ниже тип формата, который можно использовать в Excel. См. Следующий формат для Excel, показанный ниже.
Первый метод:
Выберите и пролистайте до нужной ячейки. Использование правильного формата ссылки на ячейку для предоставления диапазона в формуле.
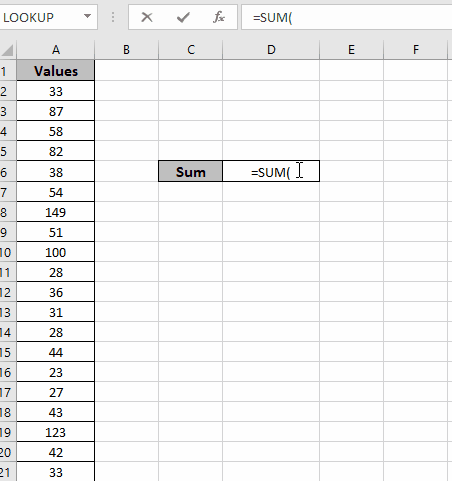
На картинке выше представлен диапазон. Следуйте приведенным ниже инструкциям, чтобы избежать ошибок.
-
Сначала введите имя функции и символ открытой скобки. = СУММ (. Затем щелкните левой кнопкой мыши в том месте, где начинается диапазон ячеек, и не оставляйте щелчок левой кнопкой мыши.
-
До нужной ячейки и нажмите Enter для просмотра результата. Вы увидите символ двоеточия, используемый в в этом процессе по умолчанию используется диапазон.
Второй способ:
Использование ссылки `: / excel-range-name-all-about-named-range-in- Параметр excel [named range] `в excel. Назовите диапазон, используя атрибут named range в excel. На приведенном ниже гифке это тип именованного диапазона.
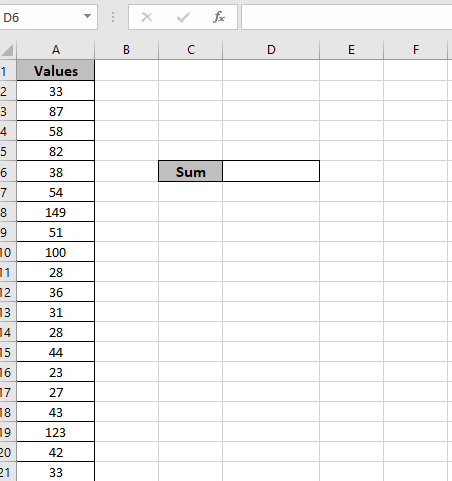
В приведенном выше gif названный диапазон был назначен и использован в формуле.
Чтобы избежать ошибки #NULL, выполните следующие действия.
-
Сначала выберите диапазон и назовите значения диапазона, введя значения в верхнем левом поле.
-
Во-вторых, введите имя функции и символ открытой скобки. = СУММ (. Затем введите точное имя именованного диапазона (), поскольку оно чувствительно к регистру.
-
Excel покажет вам предложение на n amed range, когда вы начнете вводить правильное имя для диапазона.
-
Нажмите Enter, чтобы просмотреть SUM.
Как видите, #NULL! Ошибка может быть обработана, если вы используете правильный формат Excel при использовании диапазона в формуле.
# ПУСТО! ссылки на ячейки с ошибками не указаны в допустимом формате. Неправильный символ вместо запятой (,)
Самая основная причина #NULL! ошибка возникает, когда формула, используемая в ячейке, не поддерживает формат Excel. Как правило, в Excel есть предопределенный формат для формулы, который он принимает только при соблюдении этого формата.
Здесь #NULL! ошибка предполагает, что ячейки, указанные как ссылки на ячейки, не соответствуют правильному формату. См. Пример ниже, чтобы понять больше.
Например, функция СУММ складывает все значения, указанные в качестве входных данных.
Здесь нужно было добавить все значения отдельных ячеек.
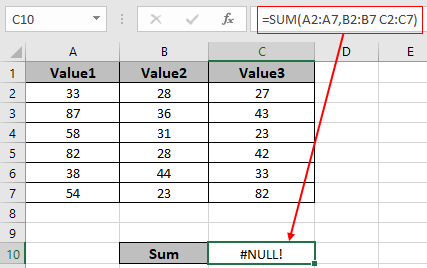
Посмотрите на снимок выше и поймите, что ошибка произошла только что. В приведенной выше формуле вместо символа двоеточия (,) между двумя ссылками на ячейки (B2: B7 и C2: C7) используется пробел.
Как исправить!
Вы можете исправить ошибку по результату. См. Приведенный ниже формат типа, который вы можете использовать в Excel. См. Следующий формат для Excel, показанный ниже.
Первый метод:
Используйте символ запятой (,) каждый раз, когда две ссылки на ячейки или именованные ссылки используются в одной формуле. Запятая (,) понимается Excel как ссылки на два разных диапазона.
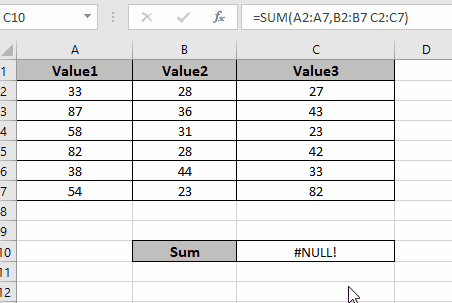
В показанном вышеgif диапазоне указан правильный формат функции. Следуйте инструкциям, описанным ниже, чтобы избежать ошибок.
-
Сначала дважды щелкните ячейку формулы и отредактируйте формулу.
-
Затем удалите лишний пробел.
-
Используйте запятую (,) между двумя ссылками на ячейки (B2: B7 и C2: C7)
Второй метод:
Используя параметр link: / excel-range-name-all-about-named-range-in-excel [named range] в excel. Назовите диапазон, используя атрибут именованного диапазона в excel. На приведенном ниже гифке показан тип именованного диапазона.
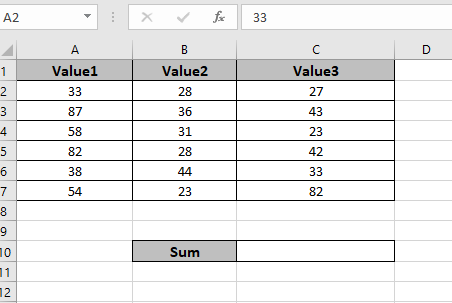
В приведенном выше гифке назначен именованный диапазон, который используется в формуле.
Выполните следующие действия, чтобы избежать ошибки #NULL.
-
Сначала выберите диапазон и назовите значения диапазона, введя значения в верхнем левом поле.
-
Во-вторых, введите имя функции и символ открытой скобки. = СУММ (. Затем введите точное имя именованного диапазона (), поскольку оно чувствительно к регистру.
-
Excel покажет вам предложение по именованному диапазону, когда вы начнете вводить правильное имя для диапазона.
-
Нажмите Enter, чтобы просмотреть СУММ.
Как видите, ошибку #NULL! Можно обработать, если вы используете правильный формат Excel при использовании диапазона в формуле.
Надеюсь, эта статья о Как почему возникает #NULL! и как исправить ошибку #NULL! в Excel является пояснительным. Дополнительные статьи о функциях ошибок Excel можно найти здесь. Поделитесь своим запросом ниже в поле для комментариев. Мы поможем вам.
Статьи по теме
link: / tips-value-error-and-how-to-fix-it-in-excel [Ошибка #VALUE и как ее исправить в Excel]
link: / tips-how-to-corre-a-num-error [Как исправить ошибку #NUM!]
`ссылка: / tips-excel-wildcards [Как использовать подстановочные знаки в excel] `
` ссылка: / excel-text-formulas-how-to-remove-text-in-excel-startin g-from-a-position [Как удалить текст в Excel, начиная с позиции] `
link: / excel-editor-validating-text-entries-in-microsoft-excel [Проверка текстовых записей]
link: / excel-editor-validating-text-entries-in-microsoft-excel [Создать раскрывающийся список в Excel с цветом]
link: / excel-text-formulas-remove-первые-и-конечные-пробелы-из-текста-в-excel [Удалить начальные и конечные пробелы из текста в Excel]
Популярные статьи
link: / excel-generals-how-to-edit-a-dropdown-list-in-microsoft-excel [Редактировать раскрывающийся список]
link: / excel-range-name-absolute-reference-in-excel [Абсолютная ссылка в Excel]
link: / tips-conditional-formatting-with-if-statement [Если с условным форматированием]
link: / logic-formulas-if-function-with-wildcards [Если с wildcards]
link: / lookup-formulas-vlookup-by-date-in-excel [Vlookup-by-date]
link: / excel-text-edit-and-format-join-first-and-last-name-in-excel [Соединить имя и фамилию в excel]
link: / counting-count-cells-which-match -ither-a-or-b [Подсчет ячеек, соответствующих A или B]
link: / tips-inch-to-ft [Преобразование дюймов в футы и дюймы в Excel 2016]
link: / keyboard-formula-shortcuts-50-excel-shortcuts-to-Повышение-продуктивность [50 ярлыков Excel для повышения вашей производительности]