Таблицы данных в Microsoft Excel
В этой статье мы узнаем, как создать таблицу данных, чтобы увидеть результат одновременного ввода нескольких данных в Microsoft Excel 2013.
Давайте рассмотрим пример, чтобы понять
Мы построим таблицу данных, чтобы показать ежемесячные платежи по срокам кредита в диапазоне от 1 до 6 лет, в котором диапазон платежей будет в диапазоне от 12 до 72.
Если мы воспользуемся функцией PMT, мы сможем рассчитать только ежемесячный платеж по ссуде, исходя из процентной ставки, количества периодов и суммы ссуды. Когда нам нужно скорректировать ставку, периоды или сумму, результат формулы изменяется, поэтому мы можем увидеть влияние этих различных переменных.
Вместо того, чтобы проверять результаты с помощью одной формулы, мы можем создать таблицу данных и одновременно сравнивать результаты.
У нас есть следующие данные:
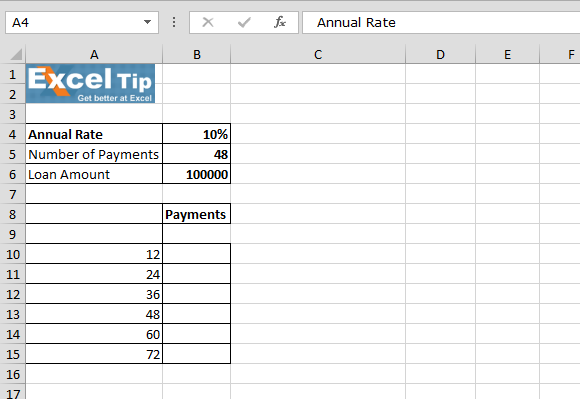
===
Сначала мы узнаем об одной таблице данных переменных:
Чтобы настроить таблицу данных, мы рассчитаем PMT. Введите функцию PMT в ячейку B9 * = PMT (B4 / 12, B5, B6) [B4 = Годовая ставка, B5 = Количество платежей и B6 = Сумма займа]
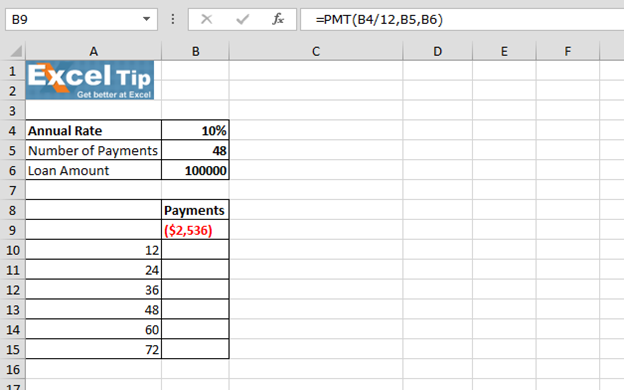
Выделите ячейки A9: B15 На вкладке «Данные»> группа инструментов «Данные»> щелкните «Анализ« что если »»> «Выбрать таблицу данных из списка»
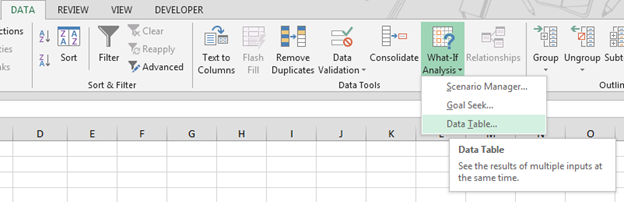
-
Появится диалоговое окно таблицы данных
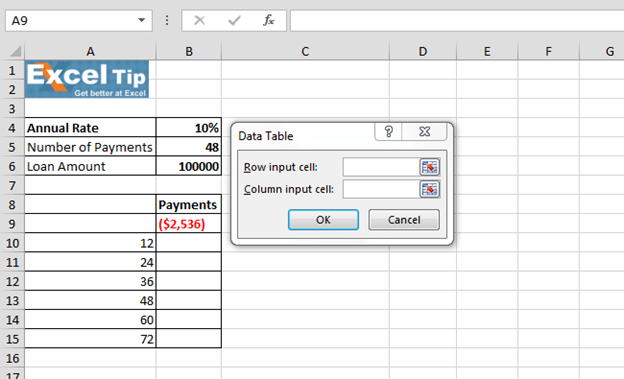
-
Щелкните поле ячейки ввода столбца, а затем щелкните ячейку B5, которая содержит переменную для количества платежей
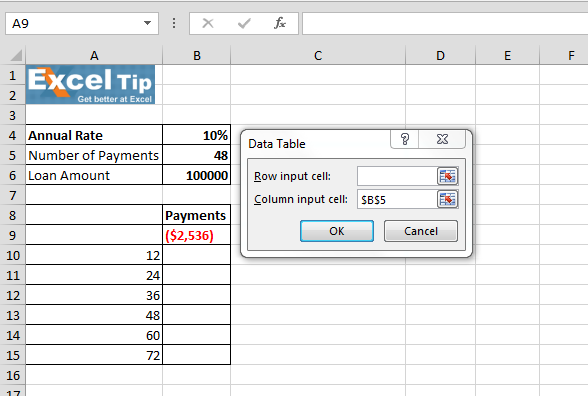
-
Нажмите ОК
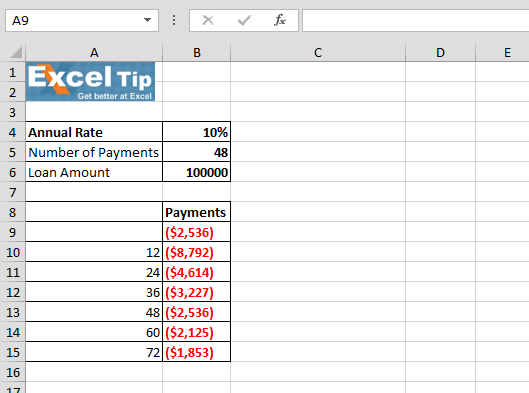
-
Теперь выберите ячейки ежемесячных платежей и отформатируйте их как «Валюта».
Поскольку все числа отображаются с отрицательными числами в квадратных скобках и красным цветом. Теперь мы очистим таблицу данных, чтобы создать таблицу данных из 2 переменных:
Для 2 переменных у нас есть таблица ниже —
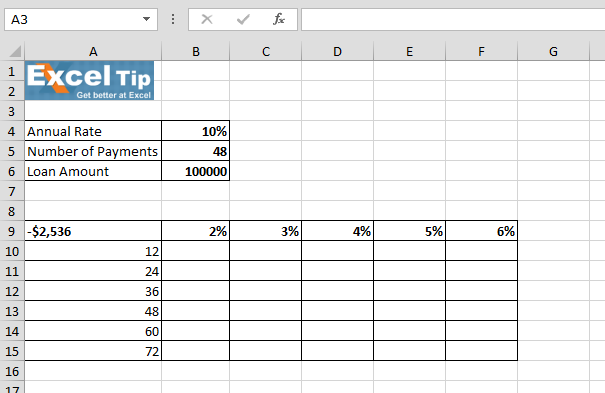
Выберите диапазон A9: G15 Вкладка «Данные»> группа инструментов «Данные»> раскрывающийся список «Что если бы анализ»> Таблица данных * В поле ввода строки мы введем годовую ставку, а в ячейку ввода столбца мы введем количество платежей
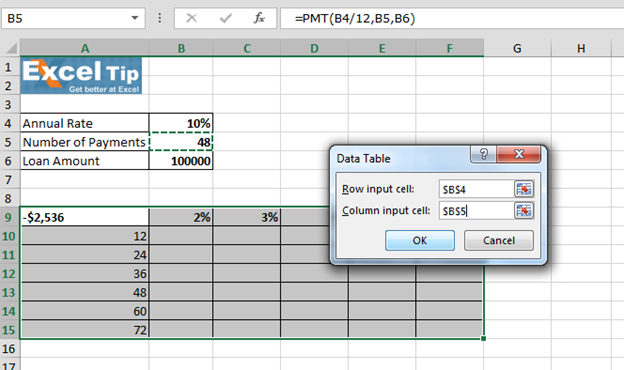
-
Нажмите ОК
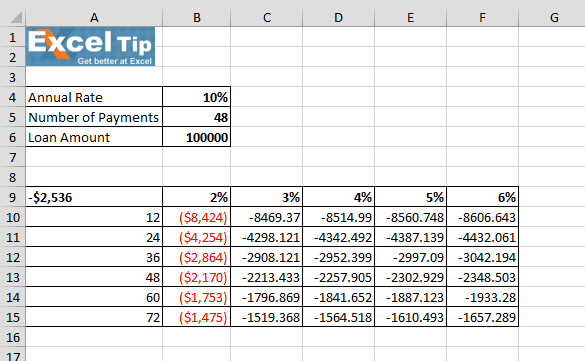
Когда мы нажимаем на любую ячейку рассчитанных ежемесячных платежей и в строке формул мы видим, что эта ячейка содержит функцию ТАБЛИЦА, в которой ячейка B4 является первым аргументом, а ячейка B5 — вторым аргументом.
Если вам понравились наши блоги, поделитесь ими с друзьями на Facebook. А также вы можете подписаться на нас в Twitter и Facebook .
Мы будем рады услышать от вас, дайте нам знать, как мы можем улучшить, дополнить или усовершенствовать нашу работу и сделать ее лучше для вас. Напишите нам на [email protected]