Excel PV функция V / S функция FV
В этой статье мы узнаем, как найти текущую стоимость с помощью функции PV и будущую стоимость с помощью функции FV в Excel. Давайте разберемся с описанием и синтаксисом функции PV и функции FV.
возвращает текущую стоимость фиксированной суммы, уплаченной в течение определенного периода времени с постоянной процентной ставкой.
Синтаксис:
=PV (rate, nper, pmt, [fv], [type])
ставка: Процентная ставка за период nper: всего № периода оплаты.
pmt: выплачиваемая сумма за каждый период.
fv — [необязательно] Текущая стоимость будущих платежей должна быть введена как отрицательное число.
тип — [необязательный] Срок оплаты. По умолчанию 0.
возвращает будущую стоимость текущей суммы с учетом процентной ставки за период.
Синтаксис:
=FV (rate, nper, pmt, [pv], [type])
ставка: Процентная ставка за период nper: всего кол. периода оплаты.
pmt: сумма, выплачиваемая за каждый период.
pv — [необязательно] Текущая стоимость будущих платежей должна быть введена как отрицательное число.
тип — [необязательный] Срок оплаты. По умолчанию 0.
Текущее значение (функция PV) и будущее значение (функция FV) — это возвращаемые суммы, противоположные друг другу. Функция PV принимает аргумент в качестве будущего, чтобы вернуть текущее значение, тогда как функция FV принимает текущее значение в качестве аргумента и возвращает будущее значение для данных. Используйте его в примере, чтобы лучше понять обе функции. Здесь у нас есть сумма в 100000 долларов в качестве текущей стоимости. учитывается в течение года (12 месяцев) по ставке 6,5%.
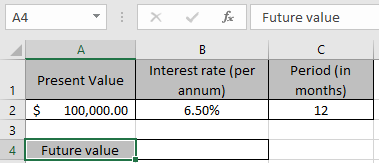
И нам нужно найти новую сумму для данных через год. Мы будем использовать формулу функции FV, чтобы получить эту новую сумму или будущую стоимость.
Используйте формулу:
= FV ( B2/12 , C2 , 0 , -A2 )
Пояснение:
B2 / 12: ставка делится на 12, так как мы рассчитываем проценты за месячные периоды.
C2: общий период времени (в месяцах)
0: никакая сумма не выплачена или получена за весь период -A2: сумма отрицательна, чтобы получить положительную сумму будущей стоимости.
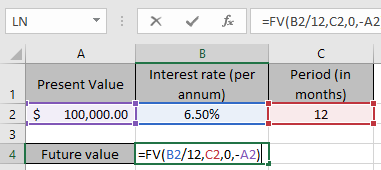
Здесь аргумент функции указан как ссылка на ячейку.
Нажмите Enter, чтобы получить результат.
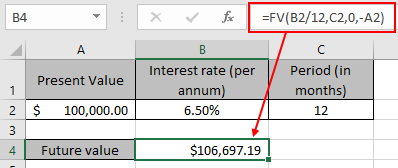
Эта функция возвращает значение суммы 106 697,19 долларов США в качестве будущего значения для набора данных.
Теперь рассмотрим такое же будущее значение для нового набора данных.
Здесь мы имеем сумму в 106 697,19 долларов США в качестве будущей стоимости, рассматриваемой в течение года (12 месяцев) со ставкой 6,5%.
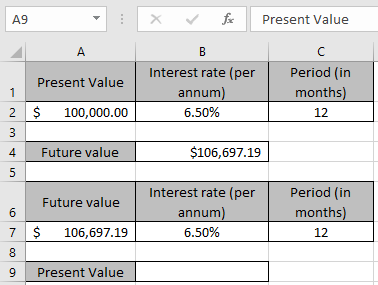
И нам нужно найти текущую сумму данных до начала года. Мы будем использовать формулу функции FV, чтобы получить эту сумму приведенной стоимости.
Используйте формулу:
= PV ( B7/12 , C7 , 0 , -A7 )
Пояснение:
B7 / 12: ставка делится на 12, так как мы начисляем проценты за месячные периоды.
C7: общий период времени (в месяцах)
0: никакая сумма не выплачена или получена за весь период -A7: сумма отрицательна, чтобы получить положительную сумму приведенной стоимости.
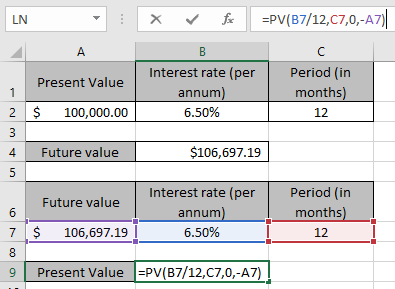
Здесь аргумент функции указан как ссылка на ячейку.
Нажмите Enter, чтобы получить результат.
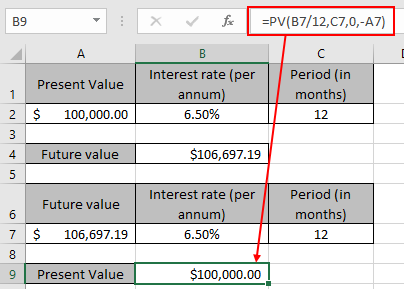
Эта функция возвращает значение суммы в 100 000 долларов в качестве такой же приведенной стоимости для набора данных. Как вы можете видеть обе функции. Надеюсь, вы поняли, как найти текущую и будущую стоимость суммы с помощью формулы PV. Дополнительные статьи о бухгалтерском учете можно найти здесь.
Пожалуйста, не стесняйтесь писать нам свои запросы в поле для комментариев ниже.
Мы поможем тебе.
Похожие статьи
link: / excel-financial-formulas-excel-pv-function [Как использовать функцию PV в excel]
link: / excel-financial-formulas-excel-fv-function [Как использовать функцию FV в excel]
link: / excel-financial-formulas-excel-npv-function [Как использовать функцию NPV в excel]
link: / excel-financial-formula-excel-rate-function [Как использовать функцию RATE в excel]
Популярные статьи
link: / keyboard-formula-shortcuts-50-excel-shortcuts-to-Повышение-продуктивность [50 ярлыков Excel для повышения вашей производительности]
link: / excel-generals-how-to-edit-a-dropdown-list-in-microsoft-excel [Редактировать раскрывающийся список]
link: / tips-conditional-formatting-with-if-statement [Если с условным форматированием]
link: / logic-formulas-if-function-with-wildcards [Если с wildcards]
link: / lookup-formulas-vlookup-by-date-in-excel [Vlookup-by-date]