Как использовать ACCRINT функции в Excel
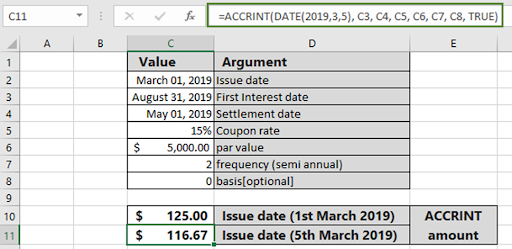
В этой статье мы узнаем, как использовать функцию ACCRINT в Excel.
Функция ACCRINT вычисляет сумму, которая является периодической процентной ставкой для ценной бумаги, по которой выплачиваются периодические проценты. Математическая формула для получения суммы показана на изображении ниже.
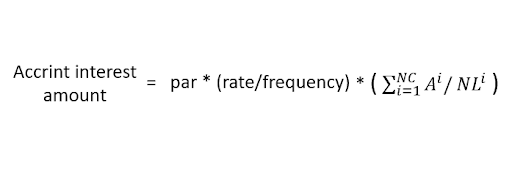
Здесь:
Ai = количество накопленных дней для i-го квазикупонного периода в нечетном периоде NC = количество квазикупонных периодов, которые попадают в нечетный период.
NLi = нормальная продолжительность в днях квазикупонного периода в нечетном периоде.
Функция ACCRINT возвращает сумму периодических процентов для ценных бумаг, по которым периодические проценты выплачиваются, вводя данные, как показано ниже.
Синтаксис:
|
=ACCRINT(issue, first_interest, settlement, rate, par, frequency, [basis], [calc_method]) |
Развернуть:
выпуск: Дата выпуска ценной бумаги first_interest: Дата первого вознаграждения по ценной бумаге: * Дата исполнения ставки по ценной бумаге — Процентная ставка по ценной бумаге.
par — номинальная стоимость ценной бумаги.
частота — выплаты в год — [опционально] дневная основа. По умолчанию 0, см. Таблицу ниже.
|
Basis |
Day count basis |
|
0 |
US (NASD) 30 / 360 |
|
1 |
actual / actual |
|
2 |
actual / 360 |
|
3 |
actual / 365 |
|
4 |
European 30 / 360 |
Пример:
Все это может сбивать с толку. Итак, давайте протестируем эту формулу, запустив ее на примере, показанном ниже. Здесь мы выполним функцию ACCRINT для значений и значимости с числами.
Используйте формулу:
|
=ACCRINT(C2, C3, C4, C5, C6, C7, C8, FALSE) |
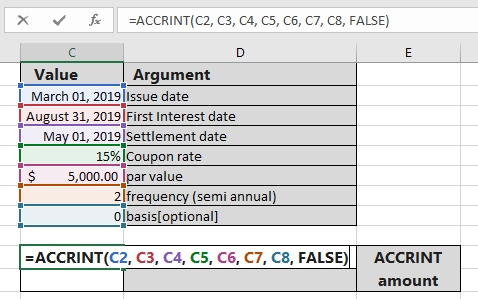
Здесь все аргументы функции указаны как ссылка на ячейку. Теперь нажмите Enter, чтобы получить проценты по безопасности.
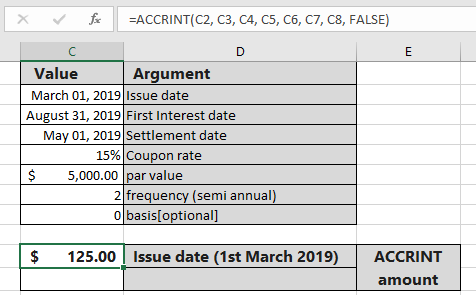
Функция возвращает значение периодических процентов в размере 125 долларов США для номинальной стоимости 5000 долларов США.
Использование функции ДАТА:
Даты в формуле необходимо вводить с использованием ссылки на ячейку или функции ДАТА. Формат даты Excel создает #VALUE! ошибка при вычислении результатов. Используйте ссылку на ячейку или функцию ДАТА в excel, принимая дату в качестве входных данных функции. Используйте формулу:
|
=ACCRINT( DATE(2019,3,5), C3, C4, C5, C6, C7, C8, TRUE) |
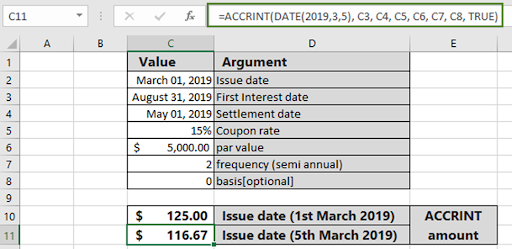
Теперь, когда значение даты выпуска обновляется (5 марта) с использованием функции ДАТА, сумма процентов ACCRINT уменьшается до 116,67 долларов за ту же номинальную стоимость, при которой выплачиваются периодические проценты. Вот некоторые наблюдения с использованием функции ACCRINT, показанной ниже.
Примечание:
-
Excel хранит даты как порядковые номера и используется в расчетах функцией. Поэтому рекомендуется использовать даты как ссылку на ячейку вместо того, чтобы давать прямой аргумент функции.
-
Урегулирование аргументов, проблема, Первая_дата и основание усекаются до целых чисел.
-
Функция возвращает #VALUE! Ошибка, если дата выпуска, дата расчетов и дата первой выплаты процентов не являются допустимым форматом даты.
-
Функция возвращает # ЧИСЛО! Ошибка, если:
-
номинал меньше или равен нулю. пар 0.
-
ставка меньше или равна нулю. скидка 0.
-
Если аргумент базы <0 или> 4. .. Если значение срока погашения, расчетное значение.
-
Надеюсь, эта статья о том, как использовать функцию ACCRINT в Excel, носит пояснительный характер. Больше статей о математических формулах можно найти здесь. Если вам понравились наши блоги, поделитесь ими со своими друзьями на Facebook. А также вы можете подписаться на нас в Twitter и Facebook. Мы будем рады услышать от вас, дайте нам знать, как мы можем улучшить, дополнить или усовершенствовать нашу работу и сделать ее лучше для вас. Напишите нам на [email protected].
Похожие статьи
link: / excel-financial-formulas-how-to-use-the-mirr-in-excel [Как использовать функцию MIRR в excel]: возвращает измененную процентную ставку доходности для финансовых данных, имеющих Инвестиции, финансы rate & reinvestment_rate с помощью функции MIRR в Excel.
link: / excel-financial-formulas-excel-xirr-function [Как использовать функцию XIRR в excel]: возвращает процентную ставку доходности для нерегулярного интервала с использованием функции XIRR в Excel `link: / excel-financial- формулы-excel-pv-function-vs-fv-function [Excel PV vs FV function] `: найти текущее значение с помощью функции PV и будущее значение с помощью функции FV в Excel.
link: / excel-financial-formulas-how-to-use-the-Received-function-in-excel [Как использовать функцию ПОЛУЧЕНО в excel]: вычисляет сумму, которая будет получена при погашении для облигации с первоначальное вложение (безопасность)
и ставка дисконтирования, периодические выплаты процентов с использованием функции ПОЛУЧЕНО в Excel отсутствуют.
link: / excel-financial-formulas-how-to-use-the-nper-function-in-excel [Как использовать функцию КПЕР в Excel]: функция КПЕР используется для расчета периодов выплат по ссуде в Excel.
link: / excel-financial-formulas-how-to-use-the-price-function-in-excel [Как использовать функцию ЦЕНА в excel]: возвращает цену за 100 долларов номинальной стоимости ценной бумаги, которая платит периодически интерес с помощью функции ЦЕНА в Excel.
Популярные статьи:
link: / keyboard-formula-shortcuts-50-excel-shortcuts-to-повышения-продуктивность [50 сочетаний клавиш Excel для повышения производительности] | Выполняйте свою задачу быстрее. Эти 50 ярлыков позволят вам быстрее работать с ODD в Excel.
link: / формулы-и-функции-введение-функции-vlookup [Функция ВПР в Excel] | Это одна из самых используемых и популярных функций Excel, которая используется для поиска значений из разных диапазонов и листов. link: / tips-countif-in-microsoft-excel [COUNTIF в Excel 2016] | Подсчитайте значения с условиями, используя эту удивительную функцию. Вам не нужно фильтровать данные для подсчета определенных значений.
Функция Countif важна для подготовки вашей приборной панели.
link: / excel-formula-and-function-excel-sumif-function [Как использовать функцию СУММЕСЛИ в Excel] | Это еще одна важная функция приборной панели. Это поможет вам суммировать значения для конкретных условий.