Диаграмма Column через VBA
Как создать диаграмму через VBA в Microsoft Excel
В этой статье мы узнаем, как создать диаграмму через VBA в Microsoft Excel.
Давайте разберемся с помощью простого упражнения, как создать диаграмму с помощью VBA в Microsoft Excel.
У нас есть данные в диапазоне A1: F10, в котором столбец A содержит имя ученика, столбец B — оценки 1, столбец C — оценки 2, столбец D — оценки 3, столбец E — общий балл, а столбец F — средний балл.
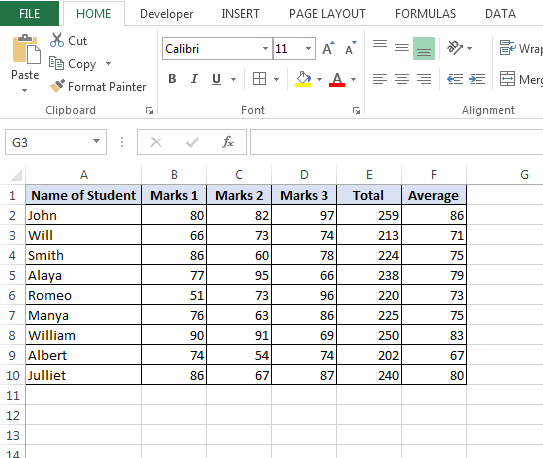
Выполните следующие шаги и код: — * Вставьте командную кнопку из вкладки «Разработчик»> «Вставить»> «Командная кнопка 1».
-
Нажмите клавишу Alt + F11, чтобы открыть страницу VBE для записи макроса.
-
Затем перейдите на вкладку вставки и вставьте модуль.
-
Напишите ниже указанный код на странице.
Частная подпрограмма CommandButton1_Click ()
Диапазон («A2: A10, F1: F10»). Выберите ActiveSheet.Shapes.AddChart.Select ActiveChart.SetSourceData Source: = Range («‘Sheet1’! $ A $ 2: $ A $ 10, ‘Sheet1’! $ F $ 2: $ F $ 10 «)
ActiveChart.ChartType = xlColumnClustered ActiveSheet.ChartObjects (1). Активировать ActiveSheet.ChartObjects (1) .Cut Sheets («Sheet2»). Выбрать ActiveSheet.Paste Sheets («Sheet1»). Select Range («F11»). Activate End Sub Объяснение кода: — Сначала мы определим диапазон выбора для вставки диаграммы, затем мы установим источник данных и тип диаграммы. Перед выполнением действия с графиком нам нужно активировать его, а затем мы выбираем место назначения, куда мы хотим вставить нашу диаграмму, и после этого нам нужно вернуться на лист 1.
-
Для запуска макроса нажмите клавишу F5.
-
Диаграмма будет создана на Листе 2 Рабочей книги
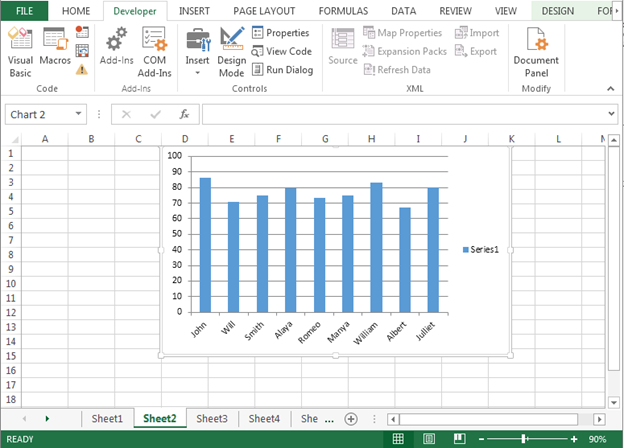
Таким образом мы можем создать диаграмму через VBA в Microsoft Excel.
![]()