Как Highlight Даты в ближайшие 30 или N дней в Excel

Чтобы выделить даты, которые наступят в ближайшие N дней от сегодняшнего дня, мы будем использовать условное форматирование Excel.
Универсальная формула в параметре условного форматирования «Использовать формулу для определения ячейки для форматирования»
Общая формула
=AND(cell>=TODAY(), cell<=(TODAY()+N_Days))
Ячейка: Здесь ячейка — это ссылка: / excel-generals-relative-and-absolute-reference-in-excel [относительная ссылка на ячейку] `, содержащая дату.
N_Days: это количество дней, которое вы хотите выделить с сегодняшней даты. Это может быть жестко запрограммированное значение, ссылка на ячейку или другая формула, возвращающая число.
Давайте посмотрим на примере, чтобы прояснить ситуацию.
Пример: выделение дат в следующие 30 дней
Итак, у меня есть несколько случайных дат. Теперь я хочу выделить каждую дату, которая наступит в ближайшие 30 дней, включая сегодняшнюю дату и 30-е число.
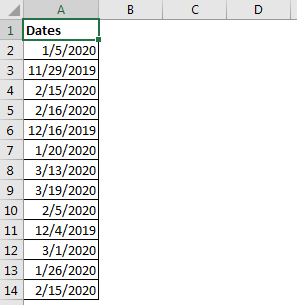
Выберите весь диапазон. В данном случае A2: A14. Перейти к условному форматированию и выбрать новые правила.
Выберите вариант «Использовать формулу, чтобы определить, какую ячейку форматировать».
Теперь, используя приведенную выше общую формулу, напишите эту формулу:
=AND(A2>=TODAY(), A2<=(TODAY()+30))
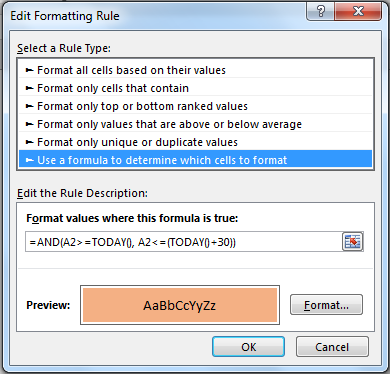
Перейдите к форматированию и выберите форматирование, которое вы хотите сделать для выделения ячейки. Нажмите ОК. Формула применяется ко всему выбранному вами диапазону.
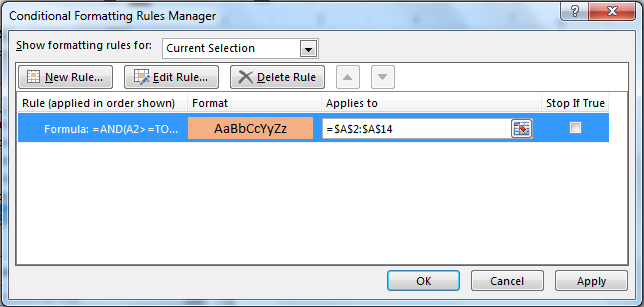
Нажмите ОК. И это сделано. Все даты в течение следующих 30 дней, включая сегодняшнюю дату и 30-й день, будут выделены.
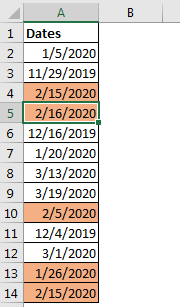
Если вы хотите часто менять количество дней, дайте ссылку на ячейку вместо жесткого числа и измените дни в этой ячейке.
=AND(A2>=TODAY(), A2<=(TODAY()+C2))
Количество дней, которые вы пишете в ячейке C2, даты в диапазоне в следующие эти дни будут выделены. Вы удобно проверяете даты и планируете распорядок дня. Используя формулу выше, вы можете раскрасить даты, которые наступят в ближайшие N дней.
Как это работает?
Как мы знаем, условное форматирование в Excel просто работает по логике True False. Итак, сначала мы проверяем дату, больше ли она или равна сегодняшней дате. Затем мы проверяем, меньше ли дата или равна сегодняшней дате + 30 дней. Эти два условия заключены в функцию И. Следовательно, когда оба они истинны, дата выделяется, в противном случае она не выделяется.
Так что да, ребята, вот как вы можете выделить даты в следующие 30, 40, 60 дней N. Это может помочь вам вовремя выставлять счета своим клиентам или отслеживать прогресс вашего проекта.
Надеюсь, это было полезно. Если у вас есть какие-либо сомнения относительно этой формулы Excel или у вас есть другой запрос, связанный с датами Excel, задайте их в разделе комментариев ниже.
Статьи по теме:
link: / conditional-formatting-conditional-formatting-based-on-another-cell-value [Условное форматирование на основе другого значения ячейки]: * Чтобы отформатировать ячейки на основе значения других ячеек, мы просто устанавливаем формулу для другой ячейку, выбрав ячейки форматирования.
link: / tips-conditional-formatting-with-if-statement [IF и условное форматирование]: * IF и условие так взаимосвязаны. If также можно использовать для условного форматирования ячеек.
Условное форматирование с формулой 2016: * Условное форматирование также можно выполнять с помощью формул. Чтобы использовать формулы для определения ячеек, которые вы хотите отформатировать.
link: / conditional-formatting-highlight-cells-that-contain-specific-text [Выделить ячейки, содержащие определенный текст]: * Чтобы выделить ячейки, содержащие определенный текст, просто используйте предопределенное правило условного форматирования.
Популярные статьи:
link: / keyboard-formula-shortcuts-50-excel-shortcuts-to-вашу-продуктивность [50 комбинаций клавиш Excel для повышения вашей продуктивности] | Выполняйте свою задачу быстрее. Эти 50 ярлыков заставят вас работать в Excel еще быстрее.
link: / формулы-и-функции-введение-функции-vlookup [Функция ВПР в Excel] | Это одна из наиболее часто используемых и популярных функций Excel, которая используется для поиска значений из разных диапазонов и листов. link: / tips-countif-in-microsoft-excel [COUNTIF в Excel 2016] | Подсчитайте значения с условиями, используя эту удивительную функцию. Вам не нужно фильтровать данные для подсчета определенного значения.
Функция Countif важна для подготовки вашей приборной панели.
link: / excel-formula-and-function-excel-sumif-function [Как использовать функцию СУММЕСЛИ в Excel] | Это еще одна важная функция приборной панели. Это поможет вам суммировать значения для конкретных условий.