Добавление, изменение или удаление вычисляемого поля в сводной таблице в Excel
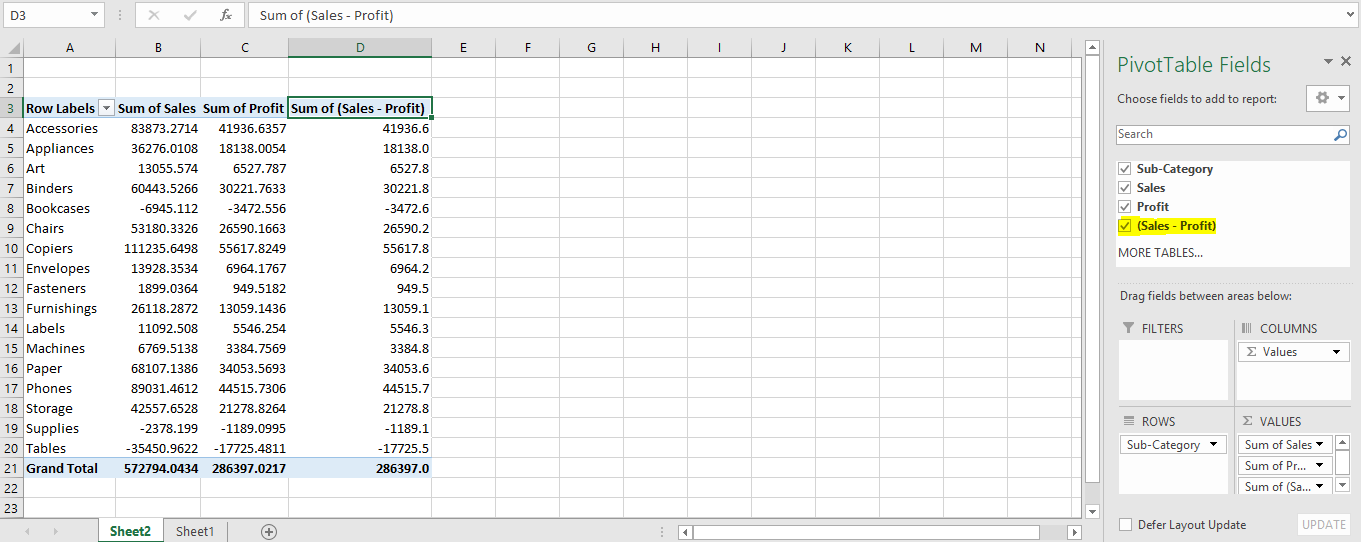
В этой статье мы узнаем, как добавить, изменить или удалить вычисляемое поле в сводной таблице в Excel.
Сценарий:
При работе со сводными таблицами он не позволяет редактировать данные, как мы обычно редактируем данные на листах Excel. Почему это происходит?
Это происходит, поскольку сводные таблицы по умолчанию настраиваются с помощью формул. Если позволяет редактировать сводную таблицу в обычном режиме, вся ее структура разорвана. Итак, в этой статье мы узнаем, как добавить поле в сводную таблицу. И как изменить добавленное поле в сводной таблице. А потом как удалить добавленное поле в сводной таблице.
Как решить проблему?
Для этой проблемы мы будем использовать сводную таблицу и ее одну из опций вычисляемого поля функции в Excel. Параметр «Расчетное поле» позволяет добавлять, изменять или удалять поля в Excel. Но вы можете редактировать только те поля, которые добавлены с помощью вычисляемого поля. Вы можете удалить поле под панелью полей сводной таблицы *. Ниже приводится объяснение того, как добавить поле в сводную таблицу и изменить ее с помощью формулы. Затем, как удалить поле в сводной таблице на примере.
Пример:
Все это может сбивать с толку. Давайте разберемся, как добавить поле в сводную таблицу в Excel, выполнив шаги, описанные ниже. Здесь у нас есть данные с категориями продуктов с соответствующими продажами и прибылью для каждого продукта.
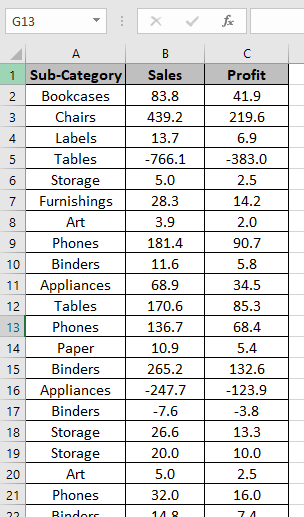
У нас есть данные примерно до 10000 строк, и мы создадим сводную таблицу из этой таблицы в Excel. Следуйте шагам.
Выделите все данные и нажмите Вставить → Сводная таблица *, как отмечено желтым цветом на снимке ниже.

Когда вы выбираете опцию сводной таблицы. Перед вами появится диалоговое окно.
Поля заполняются по умолчанию и отображаются в диалоговом окне, как показано ниже.
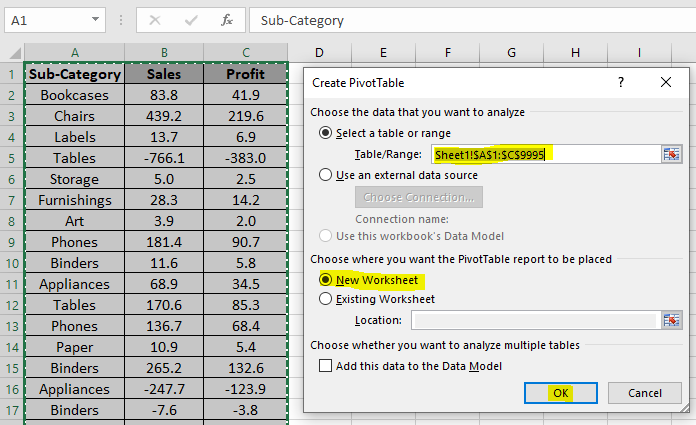
Сводная таблица будет добавлена на новый рабочий лист, который будет содержать данные из листа1! A1: C9995. Нажмите ОК
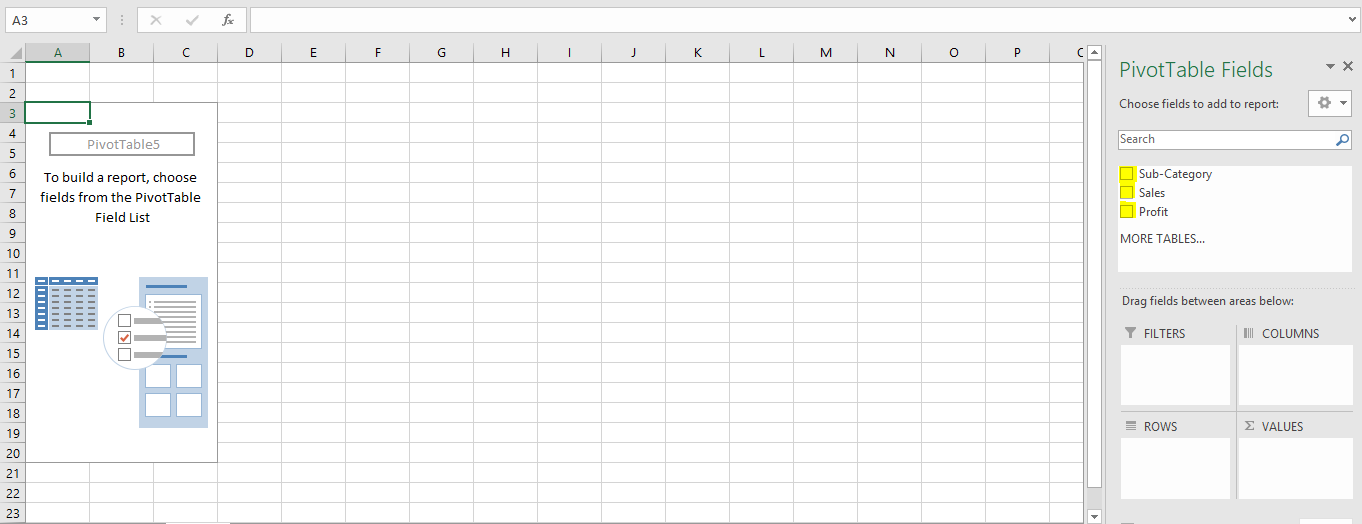
Новый рабочий лист рядом с таблицей данных будет показан следующим образом. Установите флажки, как отмечено, чтобы получить необходимые поля в сводной таблице. Когда вы установите флажок, поля будут отображаться одно за другим, как показано ниже.
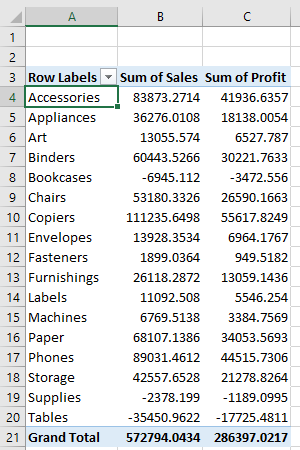
Это сводная таблица, показывающая сумму продаж и прибыли для каждой уникальной подкатегории. Теперь я хочу добавить одно поле с разницей суммы продаж — суммы прибыли. Для этого воспользуемся опцией вычисляемого поля. Выберите любую ячейку сводной таблицы, в которой будут включены инструменты сводной таблицы. Перейдите к опции Analyze → Fields, Items & Sets → Calculated field … *, как показано ниже.
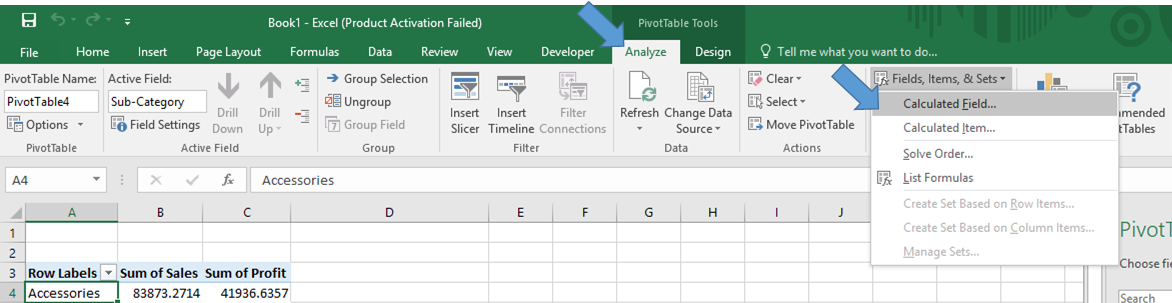
Впереди появляется диалоговое окно «Вставить вычисляемое поле». Назовите новое поле именем Сумма (Продажи — прибыль) и используйте формулу = Продажи — прибыль, используя опцию Вставить поле.
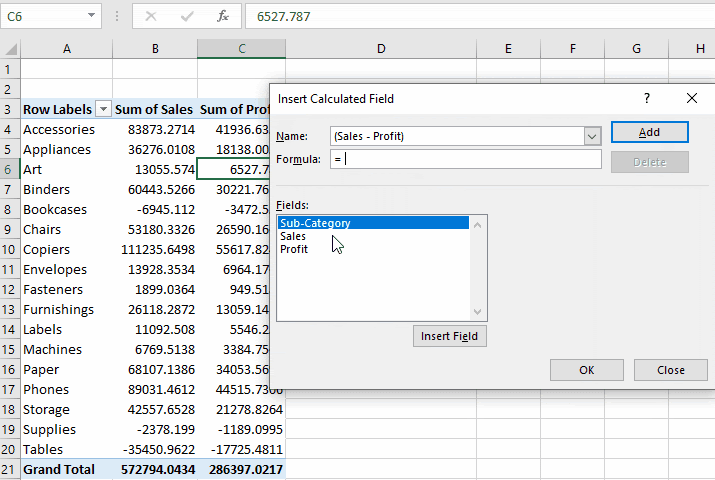
Вы добавите поле, используя опцию Вставить поле, показанную в списке. Как видите, добавлено новое поле с названием Sum of (Sales — Profit) с соответствующим результатом.
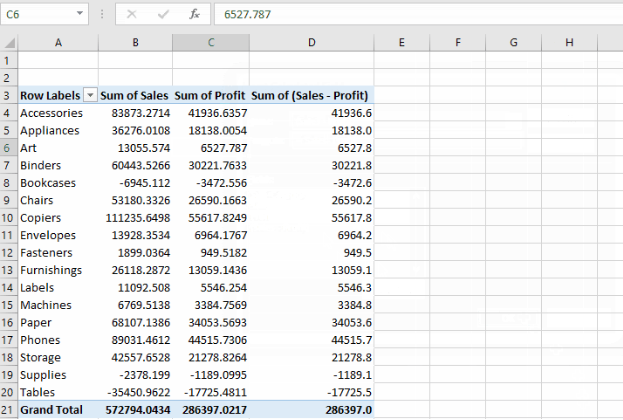
Теперь, если мы хотим отредактировать формулу в поле формулы параметра Расчетное поле.
Как удалить поле в сводной таблице?
Сводная таблица не позволяет удалить таблицу столбцов. При попытке удалить столбец поля Excel выдает сообщение об ошибке: «Мы не можем внести это изменение для выбранных ячеек, потому что это повлияет на сводную таблицу.
Используйте список полей для изменения отчета. Если вы пытаетесь вставить или удалить ячейки, переместите сводную таблицу и повторите попытку.
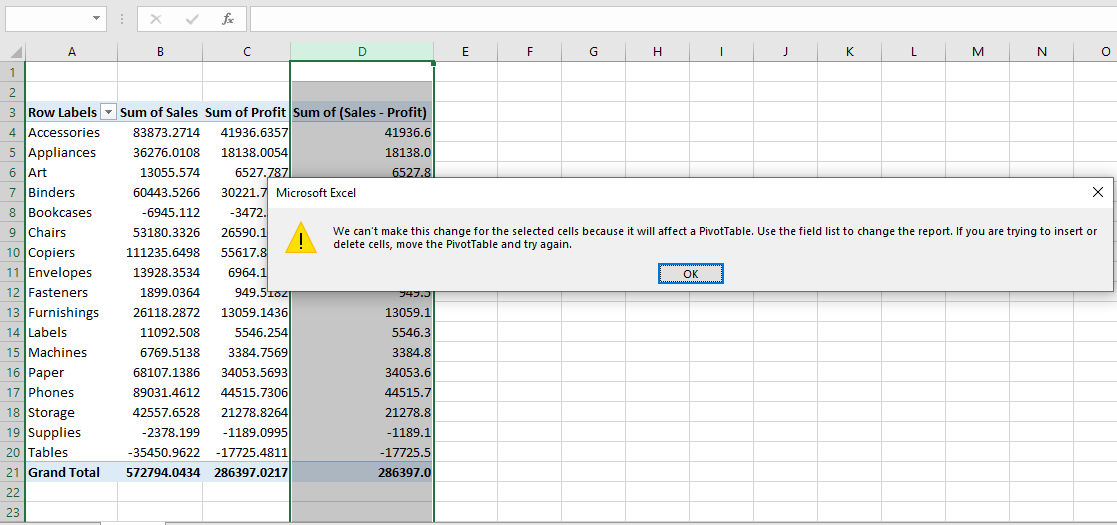
Вы можете удалить или удалить новое добавленное поле с помощью параметра «Расчетное поле», как показано ниже. Перейдите к параметру «Расчетное поле *». Выберите список с раскрывающимся списком.
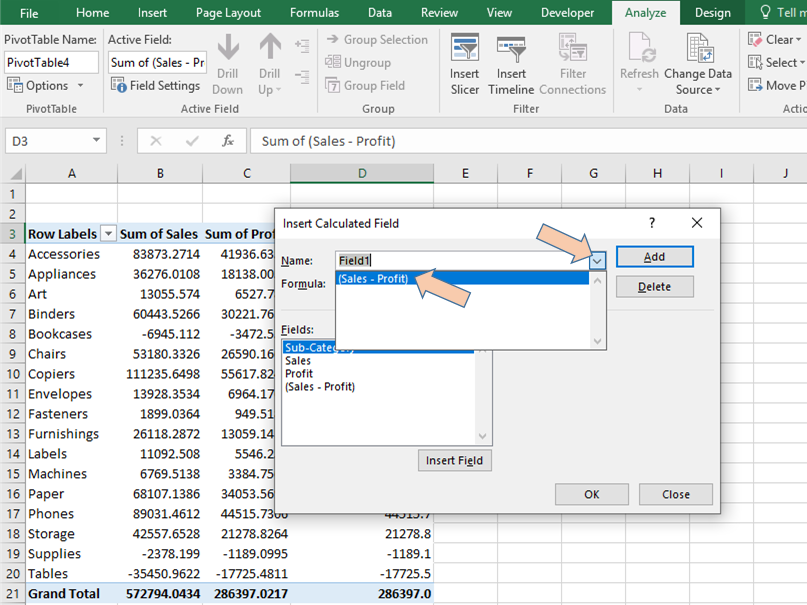
Нажмите кнопку «Удалить», чтобы удалить поле из сводной таблицы.
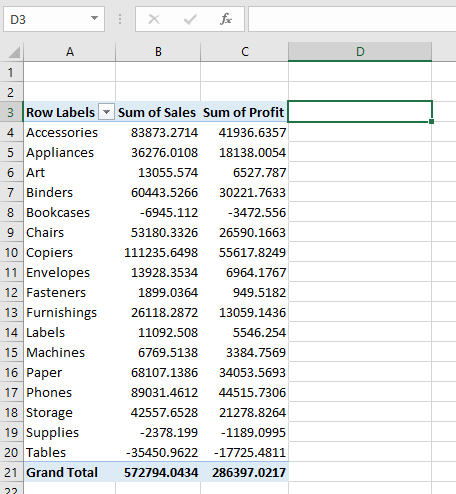
Или вы можете удалить поле из панели PivotTableField. Снимите флажок с правой панели, как показано на изображение ниже.
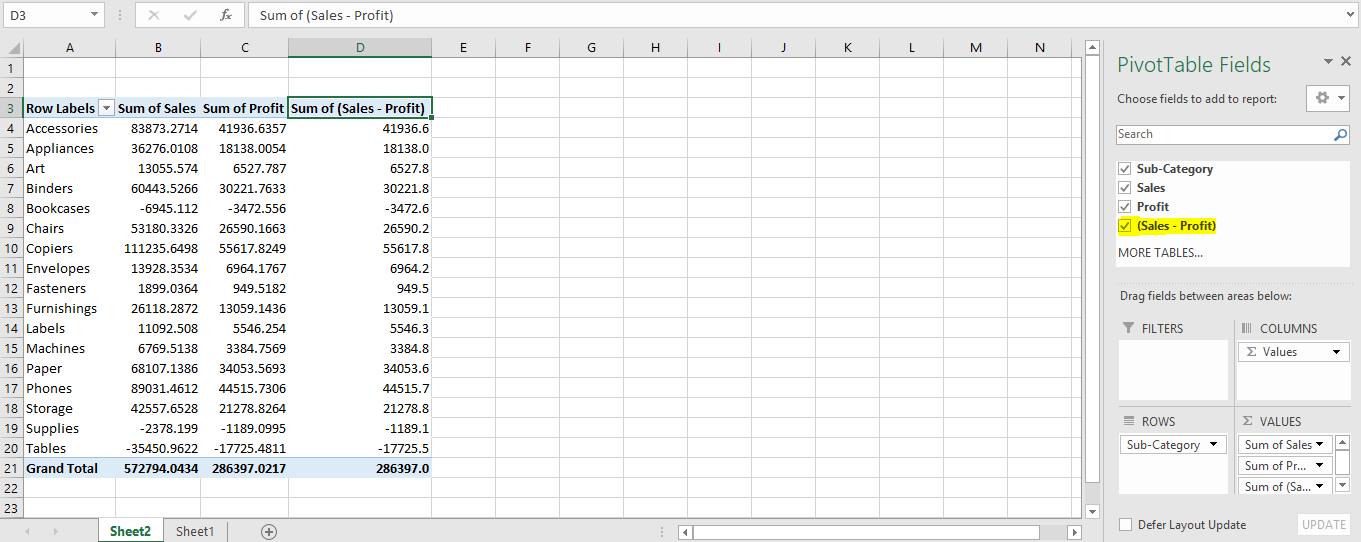
В вашей таблице временно не будут ненужные поля.
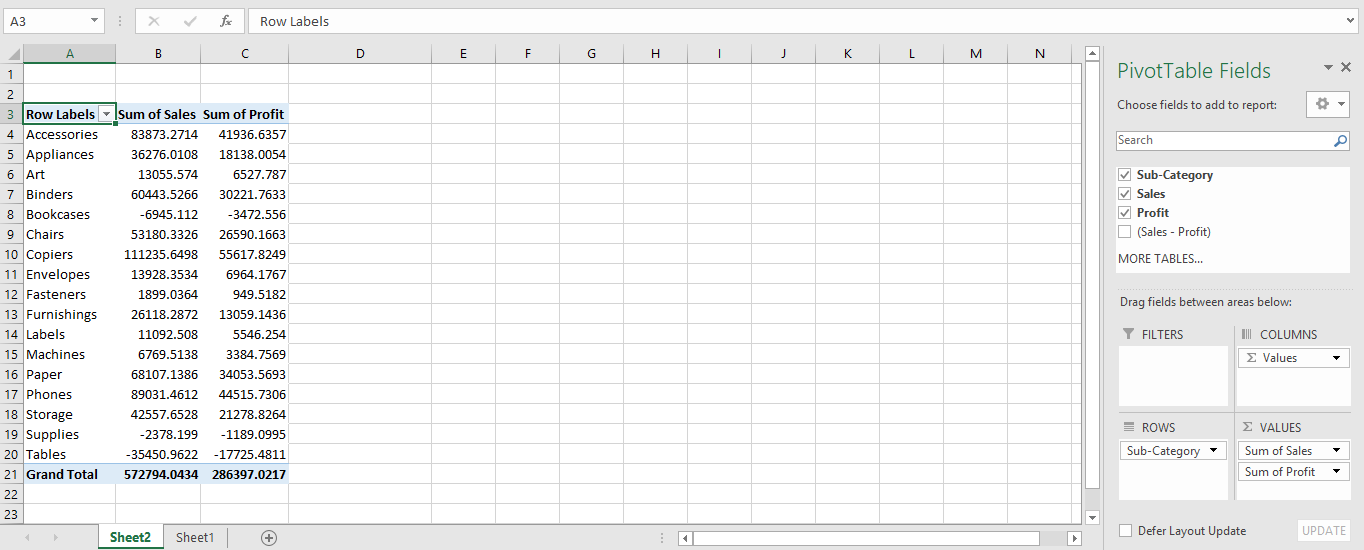
Вы можете перезвонить, просто установив флажок еще раз.
Надеюсь на эту статью о том, как добавлять, изменять или удалить вычисляемое поле в сводной таблице в Excel является пояснительным. Дополнительные статьи о сводной таблице d таблица редактирования здесь. Если вам понравились наши блоги, поделитесь ими с друзьями на Facebook. А также вы можете подписаться на нас в Twitter и Facebook. Мы будем рады услышать от вас, дайте нам знать, как мы можем улучшить, дополнить или усовершенствовать нашу работу и сделать ее лучше для вас. Напишите нам на [email protected]
Статьи по теме:
link: / summing-how-to-get-subtotal-grouped-by-date-using-getpivotdata-function-in-excel [промежуточный итог, сгруппированный по датам в сводной таблице в Excel]: найти промежуточный итог любого поля, сгруппированного по значения даты в сводной таблице с помощью функции GETPIVOTDATA в Excel.
`link: / excel-datas-excel-pivot-table [Сводная таблица]:
Быстрый анализ чисел данных с помощью инструмента таблицы PIVOT в Excel.
link: / excel-pivot-tables-showhide-field-header-in-excel-2007 [Показать скрытый заголовок поля в сводной таблице]: Редактировать (показать / скрыть) заголовок поля инструмента таблицы PIVOT в Excel.
link: / tips-how-to-refresh-pivot-charts [Как обновить сводные диаграммы]: Обновите ваши PIVOT-диаграммы в Excel, чтобы без проблем получить обновленный результат.
Популярные статьи:
link: / tips-if-condition-in-excel [Как использовать функцию IF в Excel]: оператор IF в Excel проверяет условие и возвращает конкретное значение, если условие истинно, или другое конкретное значение, если оно ложно .
link: / formulas-and-functions-Introduction-of-vlookup-function [Как использовать функцию ВПР в Excel]: Это одна из наиболее часто используемых и популярных функций Excel, которая используется для поиска значений из разных диапазонов и листы. link: / tips-countif-in-microsoft-excel [Как использовать функцию СЧЁТЕСЛИ в Excel]: Подсчет значений с условиями с помощью этой удивительной функции. Вам не нужно фильтровать данные для подсчета определенных значений. Функция Countif важна для подготовки вашей приборной панели.
link: / excel-formula-and-function-excel-sumif-function [Как использовать функцию СУММЕСЛИ в Excel]: Это еще одна важная функция информационной панели. Это поможет вам суммировать значения для конкретных условий.