Как использовать сводную таблицу параметров полей и значение поля Настройка
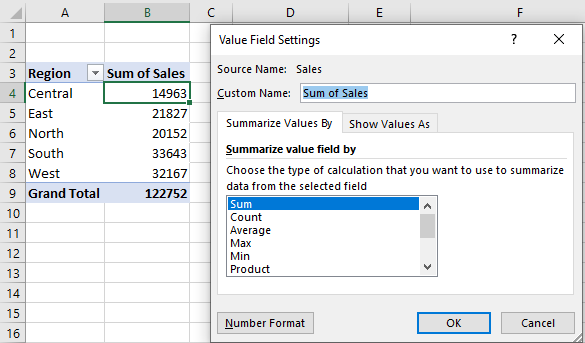
Сводная таблица — один из самых мощных инструментов Excel. Это позволяет вам быстро суммировать большой кусок организованных данных. Но иногда сводная таблица значений и полей, созданная по умолчанию, на самом деле не требуется.
По умолчанию в сводной таблице Excel отображается сумма чисел, если перетащить числовой столбец в поле значения. Возможно, вам нужна не сумма, а среднее, или минимальное, или максимальное, и т. Д. В этом случае вам потребуется доступ к настройкам поля сводного значения.
В этой статье я расскажу, как получить доступ к настройкам поля значений и настройкам поля. У меня есть сводная таблица. Посмотри на это.
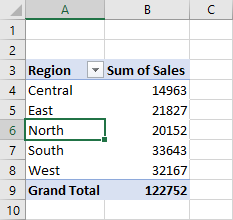
В таблице представлена сводка имеющихся у меня данных. Он показывает общий объем продаж по каждому региону. Но вместо общих продаж я хочу получить средние продажи. Для этого мне нужно будет получить доступ к настройкам поля значений.
Доступ к настройкам поля значений Чтобы получить доступ к настройкам поля значений, щелкните правой кнопкой мыши любое поле значения в сводной таблице. Будет отображен список опций. В конце списка (третье от последнего) вы увидите настройки поля значений. Щелкните по нему, и появится диалоговое окно.
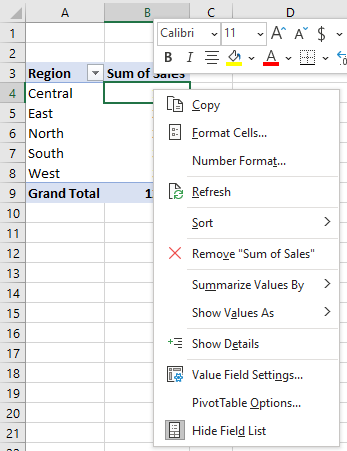
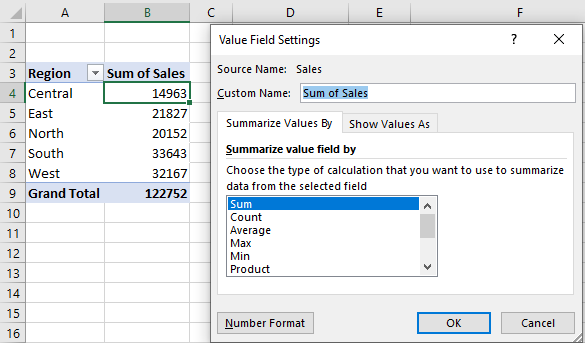
Другой способ получить доступ к настройкам поля значений — это область, в которую мы помещаем поля для сводной таблицы.
Вы можете перейти в область значений. Нажмите на маленькую стрелку. В качестве последнего варианта вы увидите настройки полей значений.
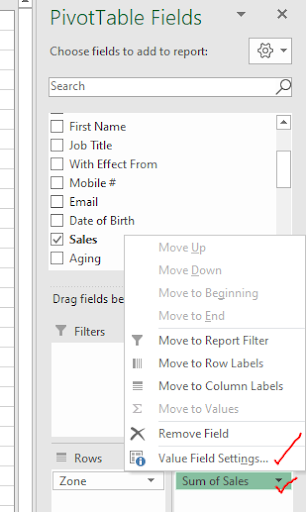
Вы также можете использовать меню «Анализ сводной таблицы» на ленте для доступа к настройкам поля значений. Это вторая опция в меню анализа сводной таблицы. Просто убедитесь, что у вас выбрано поле значения.
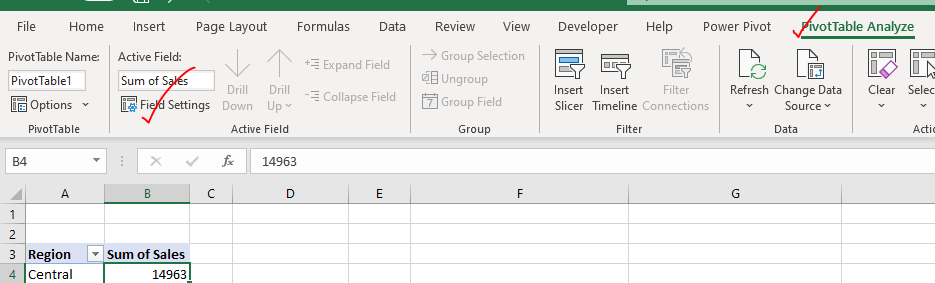
Теперь, когда вы получили доступ к настройкам поля значений, вы можете изменить поле, используя доступные параметры. Для нашего примера нам понадобилось среднее значение продаж по каждому региону. Поэтому мы меняем поля суммарных значений на * на Среднее. Здесь вы также можете изменить название поля.
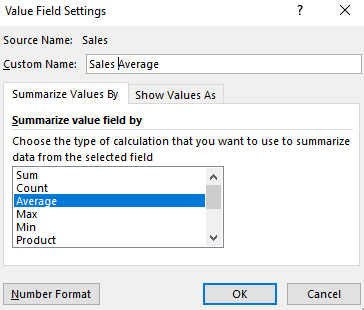
Здесь вы можете увидеть еще одну вкладку — «Показать значение как». Здесь вы можете выбрать отображение значения в процентах от общего количества или разницы между двумя столбцами, рангом и т. Д.
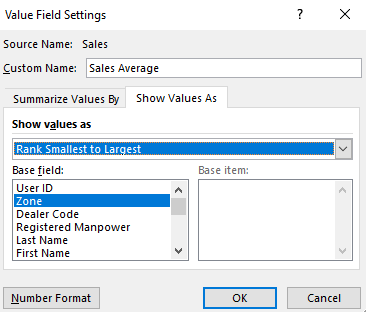
Доступ к настройкам поля Параметры поля позволяют изменять структуру таблицы. Доступ к настройкам полей можно получить, щелкнув правой кнопкой мыши любую строку, заголовок столбца или подзаголовок.
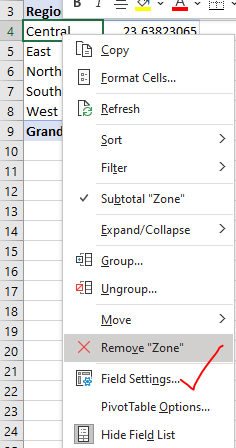
Другой способ — это выпадение полей. Подобно настройкам поля значений, вы можете щелкнуть маленькую стрелку в разделе строк или столбцов, чтобы открыть настройки поля.
Другой способ получить доступ к параметрам поля — это вкладка анализа сводной таблицы на ленте, аналогичная параметрам поля значений.
От настроек полей до сводных таблиц вы изменяете промежуточные итоги сводной таблицы, меняете макет и настройки печати. Вы можете выбрать отображение элементов в табличном формате или нет, выбрать повторение меток элементов или нет. Выберите, вставлять ли пустую строку после каждой метки элемента или нет. Выберите, отображать элементы без данных или нет.
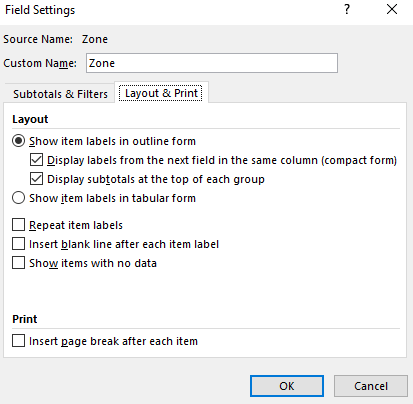
Так что да, вот как вы можете получить доступ к настройкам полей и настройкам полей значений в сводных таблицах Excel. Надеюсь, это вам помогло. Если у вас есть какие-либо сомнения относительно этой статьи или другие вопросы, связанные с Excel / VBA, дайте мне знать в разделе комментариев ниже.
Статьи по теме:
`link: / excel-datas-excel-pivot-table [Сводные таблицы Excel] | Сводные таблицы — один из самых мощных инструментов, и тот, кто знает все функции сводных таблиц, может значительно увеличить свою производительность. В этой статье мы подробно узнаем все о сводных таблицах.
link: / tips-how-to-refresh-pivot-charts [Как обновить сводные диаграммы] | Чтобы обновить сводную таблицу, у нас есть простая кнопка обновления сводной таблицы на ленте. Или вы можете щелкнуть правой кнопкой мыши по сводной таблице. Вот как ты это делаешь.
link: / tips-conditional-formatting-for-pivot-table [Условное форматирование для сводной таблицы] | Условное форматирование в сводных таблицах такое же, как условное форматирование обычных данных. Но при условном форматировании сводных таблиц необходимо соблюдать осторожность, поскольку данные меняются динамически.
link: / summing-how-to-get-subtotal-grouped-by-date-using-getpivotdata-function-in-excel [Как получить промежуточные итоги, сгруппированные по дате с помощью функции GETPIVOTDATA в Excel]
| Это специальная функция, которая специально используется для работы с данными сводных таблиц. Он используется для получения значений из сводных таблиц с использованием столбцов и заголовков строк таблицы.
Популярные статьи:
link: / keyboard-formula-shortcuts-50-excel-shortcuts-to-вашу-продуктивность [50 комбинаций клавиш Excel для повышения вашей продуктивности] | Выполняйте свою задачу быстрее. Эти 50 ярлыков заставят вас работать в Excel еще быстрее.
link: / формулы-и-функции-введение-функции-vlookup [Как использовать функцию Excel VLOOKUP] | Это одна из наиболее часто используемых и популярных функций Excel, которая используется для поиска значений из разных диапазонов и листов. link: / tips-countif-in-microsoft-excel [Как использовать]
link: / введение-формулы-и-функции-функции-vlookup [Excel]
link: / tips-countif-in-microsoft-excel [Функция СЧЁТЕСЛИ] | Подсчитайте значения с условиями, используя эту удивительную функцию.
Вам не нужно фильтровать данные для подсчета определенных значений. Функция Countif важна для подготовки вашей приборной панели.
link: / excel-formula-and-function-excel-sumif-function [Как использовать функцию СУММЕСЛИ в Excel] | Это еще одна важная функция приборной панели. Это поможет вам суммировать значения для конкретных условий.