Сортировка чисел с помощью функции Excel МАЛЕНЬКИЙ
В этой статье мы узнаем о том, как сортировать числа с помощью функции МАЛЕНЬКИЙ в Excel с функцией СТРОКИ в Excel.
Сортировка чисел в Excel с помощью функций Excel. Функция МАЛЕНЬКИЙ в Excel возвращает k-е наименьшее значение из данных. Мы можем получить данные в отсортированном виде.
Link: / statistics-function-excel-small-function [SMALL function] возвращает k-е наименьшее значение, начиная с наименьшего в диапазоне значений.
Синтаксис:
=SMALL (array, k)
K: k = 1 возвращает наименьшее значение, и если k равно количеству значений в массиве, то возвращается наибольшее значение данных, иначе возвращается #NUM! ошибка. Функция ROWS возвращает количество строк в excel.
Синтаксис:
=ROWS (array)
Давайте составим общую формулу из указанной выше информации
Общая формула:
=SMALL (array, ROWS(fixed_cell : varying_cell))
Массив: данные чисел Fixed_cell: ячейка указана как ссылка. В целях предосторожности возьмите первую ячейку данных как фиксированную и заблокируйте ее.
переменная _cell: ссылка на ячейку для изменения k-го значения для функции МАЛЕНЬКИЙ.
Давайте разберемся с этой функцией на примере.
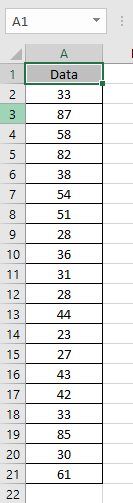
Здесь у нас есть список чисел, которые необходимо отсортировать по возрастанию. Используйте формулу:
=SMALL(A2:A21,ROWS($A$2:A2))
$ A $ 2: заблокированная ячейка, которая не меняется при копировании в Excel.
A2: разблокированная ячейка, которая изменяется при копировании в другие ячейки.
Пояснение:
Значение k здесь будет 1. Формула опускается до этого = МАЛЕНЬКИЙ (A2: A21,1), так как функция СТРОКИ возвращает количество строк, которое здесь равно 1.
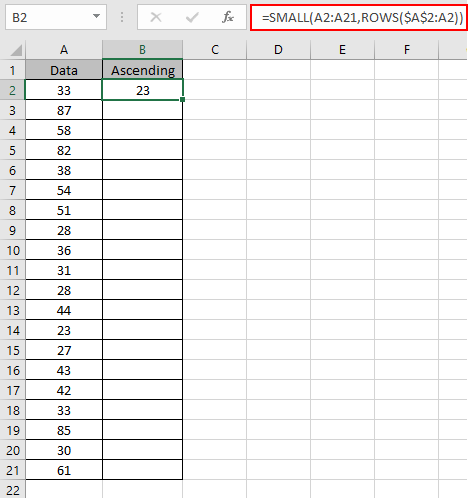
Как видите, 23 — наименьшее число. Теперь нам нужна эта формула, чтобы сгенерировать увеличивающееся значение k для функции МАЛЕНЬКИЙ.
Давайте посмотрим, когда мы используем сочетание клавиш Ctrl + D для копирования формулы в другие ячейки.
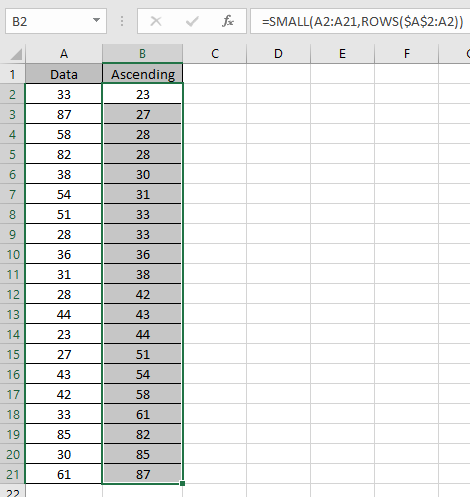
Как видите, мы получили точное значение k для каждой новой ячейки.
Уловка заключается в значении k для функции МАЛЕНЬКИЙ. Итак, здесь мы использовали функцию ROWS, которая возвращает возрастающее значение k.
Теперь нам нужно получить те же данные в порядке убывания.
Итак, теперь мы используем формулу:
=SMALL(A2:A21,ROWS($A$2:A21))
$ A $ 2: заблокированная ячейка, которая не меняется при копировании в Excel.
A21: разблокированная ячейка, которая изменяется при копировании в другие ячейки.
Пояснение:
Значение k здесь будет 20. Формула опускается до this = SMALL (A2: A21,20), поскольку функция ROWS возвращает количество строк, которое здесь равно 20.

Как видите, 87 — самое большое число. Теперь нам нужна эта формула, чтобы сгенерировать убывающее значение k для функции МАЛЕНЬКИЙ.
Давайте посмотрим, когда мы используем сочетание клавиш Ctrl + D для копирования формулы в другие ячейки.
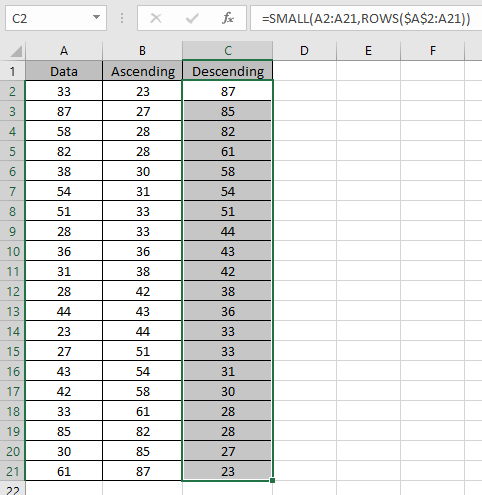
Как видите, мы получили точное значение k для каждой новой ячейки.
Уловка заключается в значении k для функции МАЛЕНЬКИЙ. Итак, здесь мы использовали функцию ROWS, которая возвращает уменьшающееся значение k.
Как видите, функция МАЛЕНЬКИЙ может сортировать числа обоими способами.
Надеюсь, вы поняли, как использовать функцию МАЛЕНЬКИЙ в Excel. Прочтите больше статей о математических функциях, таких как МАЛЕНЬКИЕ и МАЛЕНЬКИЕ функции, здесь.
Пожалуйста, укажите свой запрос или отзыв в поле для комментариев ниже.
Статьи по теме:
link: / logic-formulas-excel-large-function [Как использовать функцию LARGE в Excel] link: / statistics-formulas-how-to-use-rank-in-excel [Как использовать RANK в Excel ] ссылка: / статистические-формулы-excel-small-function [Сортировка чисел с помощью функции МАЛЕНЬКИЙ в Excel]
Популярные статьи:
link: / keyboard-formula-shortcuts-50-excel-shortcuts-to-повышения-продуктивность [50 сочетаний клавиш Excel для повышения производительности]
link: / excel-date-and-time-how-to-use-the-now-function-in-excel [Как использовать функцию VLOOKUP в Excel]
link: / excel-date-and-time-how-to-use-the-now-function-in-excel [Как использовать СЧЁТЕСЛИ в Excel 2016]
link: / excel-date-and-time-how-to-use-the-now-function-in-excel [Как использовать функцию СУММЕСЛИ в Excel]