Как Добавление и удаление элементов диаграммы в Excel
Что такое элементы диаграммы Excel? В основном все, кроме ряда и области диаграммы, является элементом диаграммы. Ось, метки данных, линии сетки, заголовки диаграмм, легенды, полосы ошибок и т. Д. — все это элементы диаграммы.
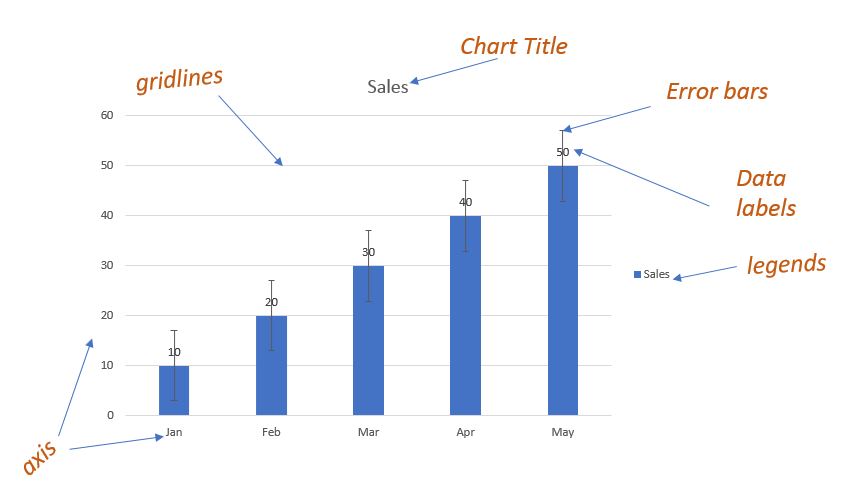
Как добавить или удалить элементы диаграммы Excel из диаграммы?
До Excel 2013 мы использовали вкладку «Дизайн» на ленте для добавления или удаления элементов диаграммы. Мы все еще можем их использовать. Начиная с Excel 2013, Mircosoft предоставляет всплывающее меню с диаграммами Excel, которое позволяет нам быстро добавлять и удалять элементы диаграммы. Это меню представлено знаком плюса (+).
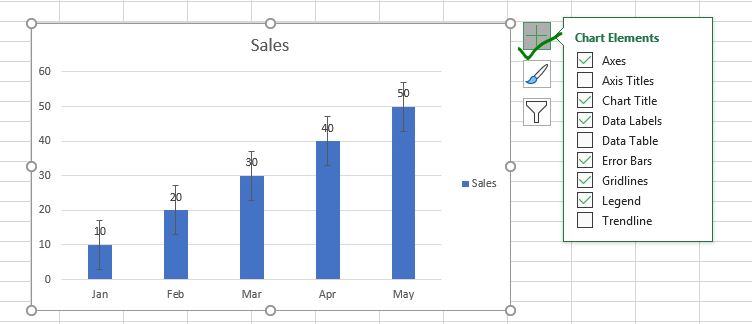
Как только вы нажмете на этот знак, все элементы диаграммы будут показаны с флажками перед ними. Если вы установите флажок, Excel добавит этот элемент диаграммы с настройками по умолчанию в область диаграммы.
При наведении указателя мыши на элемент диаграммы в меню вы увидите стрелку после этого элемента диаграммы. Если вы нажмете на нее, отобразятся индивидуальные параметры для добавления этого элемента диаграммы. Вы можете выбрать один из перечисленных параметров или щелкнуть дополнительные параметры, чтобы настроить этот элемент диаграммы.
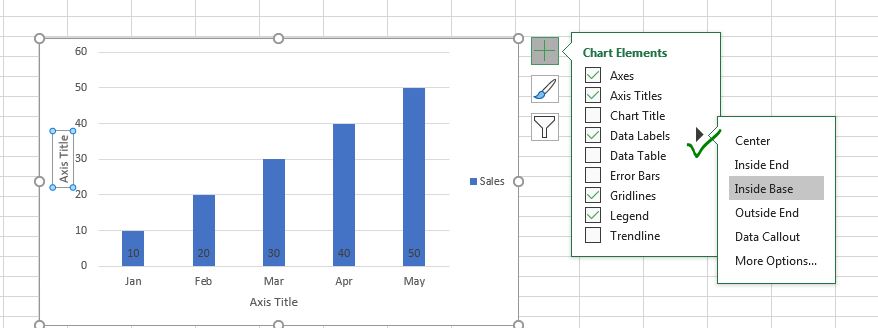
Давайте посмотрим на пример, чтобы понять, как вы можете добавлять или удалять элементы диаграммы.
Пример: быстрое добавление или удаление элементов диаграммы Excel Здесь у меня есть данные о продажах за разные месяцы в электронной таблице Excel.
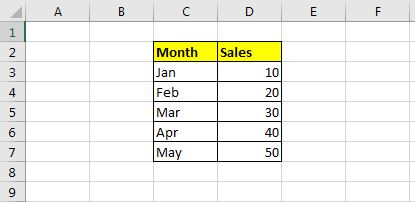
Построим линейный график для этих данных.
Выберите данные, перейдите в меню вставки → Графики → График.
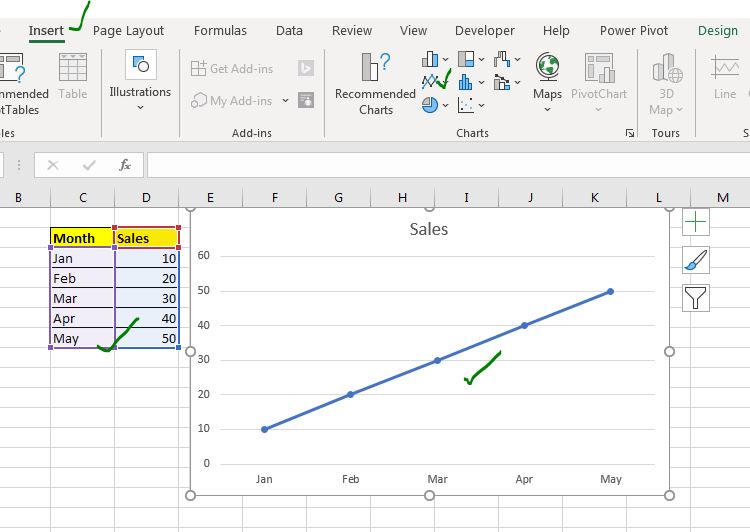
1: Добавить элемент метки данных в диаграмму
Чтобы добавить метки данных к диаграмме, щелкните знак плюса и щелкните метки данных.
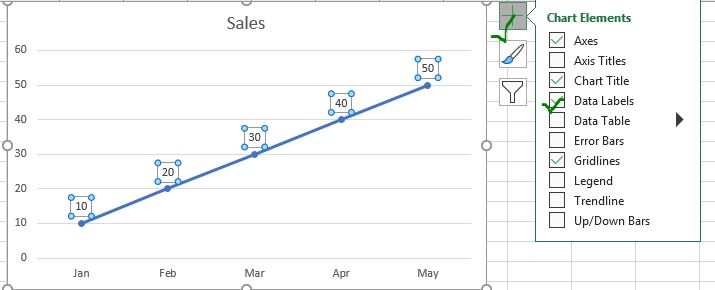
Это добавит метки данных вверху каждой точки. Если вы хотите, чтобы метки данных отображались слева, справа, по центру, внизу и т. Д., Щелкните значок стрелки. Откроются параметры, доступные для добавления меток данных.
2: Добавить вертикальные линии сетки на диаграмму
В настоящее время на нашем графике есть только горизонтальные линии сетки. Если мы хотим добавить на диаграмму основной основной вертикальный элемент сетки, мы:
Щелкните значок плюса (+). Переместите курсор на опцию Gridline.
Щелкните значок стрелки. Проверьте основные основные вертикальные линии сетки.
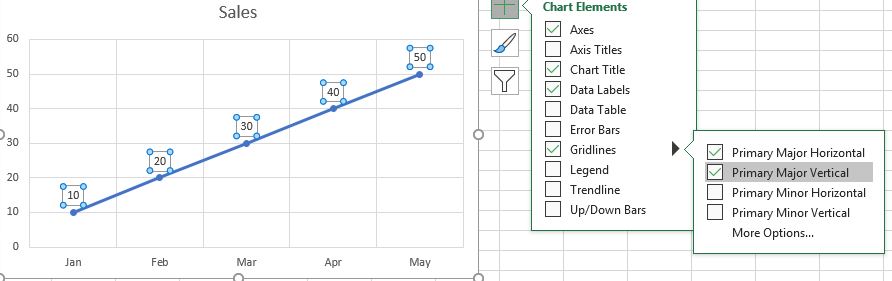
3: Удалить элемент заголовка диаграммы из диаграммы
Скажем, мне не нужен заголовок диаграммы в этой диаграмме, и я хочу его удалить. Я просто снимаю флажок «Элемент заголовка диаграммы» во всплывающем меню. И его больше нет.
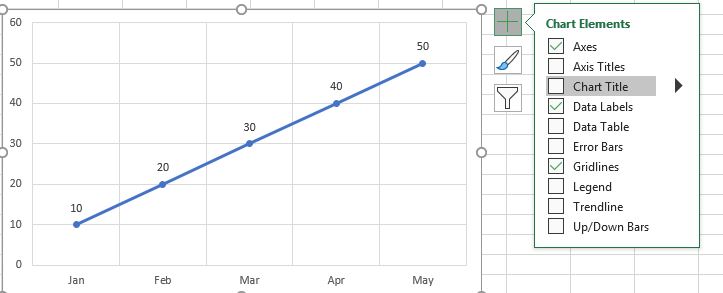
Вы также можете выбрать эти элементы диаграммы и нажать кнопку удаления, чтобы просто удалить их с диаграммы. Но во всплывающем меню все параметры находятся в одном месте, и вам не нужно выбирать каждый элемент один за другим.
Так что да, ребята, вот как вы можете быстро добавлять или удалять элементы диаграммы в диаграмму Excel. Я надеюсь, что это было объяснительно и полезно. Если у вас есть какие-либо сомнения относительно формул, функций, диаграмм или VBA Excel, задайте их в разделе комментариев ниже.
Статьи по теме:
link: / excel-chart-fragmented-round-progress-chart-in-excel [Фрагментированная круговая диаграмма прогресса в Excel] | В этой статье мы узнаем, как создать фрагментированную круговую диаграмму в Excel. Под фрагментами я подразумеваю круговую диаграмму (пончик или пирог), которая разделена на равные части, и прогресс отображается путем выделения этих фрагментов ссылка: / excel-chart-how-to-create-color-change-thermometer-chart-in -excel [Как создать диаграмму термометра с изменением цвета в Excel] `| У вас может быть обычная гистограмма для визуализации информации, но насколько круто будет, если вы можете показать ее на термометре, таком как график Excel. Еще круче, если диаграмма меняет цвет при увеличении или уменьшении значения риска или цели.
link: / excel-chart-speedometer-gauge-chart-in-excel-2016 [Как создать диаграмму спидометра (датчика) в Excel] | * Спидометр или диаграмма в Excel — один из самых популярных типов диаграмм, привлекающих менеджеров . Это легко понять. Он творчески визуализирует достижения или темпы роста.
link: / excel-chart-how-to-create-milestone-chart-in-excel [Как создать диаграмму вех в Excel] | * Диаграмма вех показывает дату или время достижения вехи в графическом виде. Этот график должен быть легко читаемым, понятным и визуально привлекательным.
link: / excel-chart-creative-column-chart-that-includes-totals [Творческая столбчатая диаграмма, которая включает итоги] | Включить сумму кластеризованного столбца в диаграмму и сравнить их с другой группой столбцов на диаграмме непросто. Здесь я объяснил, как грамотно включать итоги в кластеризованную гистограмму.
link: / excel-chart-4-creative-target-vs-success-charts-in-excel [4 диаграммы творческой цели и достижений в Excel] | Диаграммы целевых показателей и достижений — это очень основное требование любой панели инструментов Excel. В ежемесячных и годовых отчетах диаграммы «цель против достижений» — это первые диаграммы, на которые ссылается руководство, и хорошая диаграмма «цель против достижений» наверняка привлечет внимание руководства.
link: / excel-chart-how-to-highlight-when-line-drop-or-peaks-in-compare-excel-chart [Как выделить, когда линия падает или достигает пика в сравнительной диаграмме Excel] | Для сравнения двух в диаграмме Excel и выделите области минимума и пика, мы можем использовать эту расширенную диаграмму Excel.
Популярные статьи:
link: / keyboard-formula-shortcuts-50-excel-shortcuts-to-повышения-продуктивность [50 сочетаний клавиш Excel для повышения производительности] | Выполняйте свою задачу быстрее. Эти 50 ярлыков заставят вас работать в Excel еще быстрее.
link: / формулы-и-функции-введение-функции-vlookup [Как использовать функцию ВПР в Excel] | Это одна из наиболее часто используемых и популярных функций Excel, которая используется для поиска значений из разных диапазонов и листов.
link: / tips-countif-in-microsoft-excel [Как использовать СЧЁТЕСЛИ в Excel 2016] | Подсчитайте значения с условиями, используя эту удивительную функцию. Вам не нужно фильтровать данные для подсчета определенного значения. Функция Countif важна для подготовки вашей приборной панели.
link: / excel-formula-and-function-excel-sumif-function [Как использовать функцию СУММЕСЛИ в Excel] | Это еще одна важная функция приборной панели. Это поможет вам суммировать значения для конкретных условий.