Как удалить ведущие и завершающие пробелы в Microsoft Excel 2010
В этой статье мы узнаем, как использовать функцию TRIM в Excel, чтобы удалить все пробелы и неразрывные пробелы.
Функция ОБРЕЗАТЬ в Excel
Функция ОБРЕЗАТЬ — это функция ТЕКСТ в Excel, используемая для удаления всех лишних пробелов из текстовой строки, за исключением одного пробела между словами.
Синтаксис:
|
=TRIM(text) |
Пример:
Все это может сбивать с толку. Давайте разберемся, как пользоваться функцией, на примере.
Здесь у нас есть неотредактированный текст, и нам нужно доработать все неотредактированные тексты.
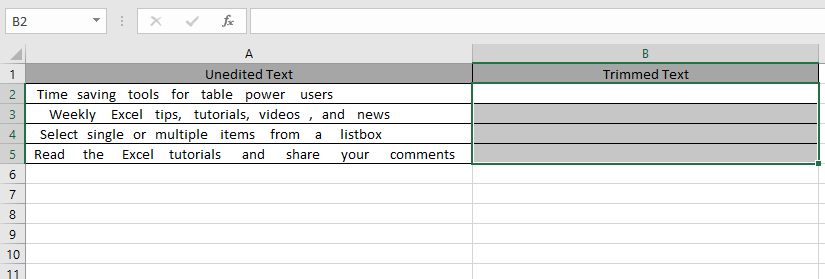
Используйте формулу:
|
=TRIM(A2) |
Скопируйте и вставьте формулу в оставшиеся ячейки, используя сочетание клавиш Ctrl + D или перетащив ее вниз от правого нижнего края ячейки формулы вверх в нужную ячейку.
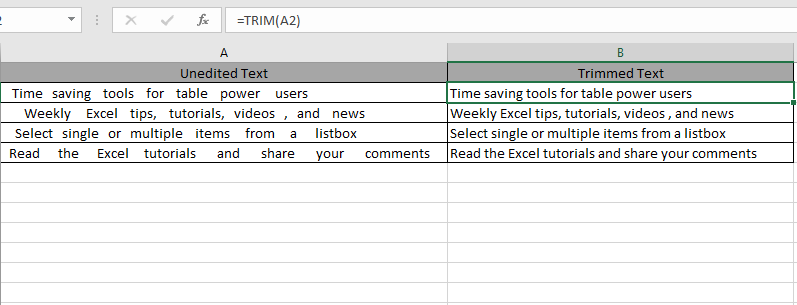
Как вы можете, все ведущие и конечные пробелы удаляются с помощью одного пробела из текста.
Альтернативная идея
Иногда текстовые значения содержат начальные, конечные или несколько встроенных пробелов. Нам нужно удалить их, чтобы формула, ссылающаяся на эти ячейки, рассчитывалась правильно.
Есть два способа удалить эти пробелы:
1) Использование функции обрезки и замены 2) Команда замены Обрезка: удаляет все пробелы из текстовой строки, кроме одинарных пробелов между словами.
Синтаксис [width = «100%», cols = «100%»,]
=TRIM(text) |
Пример:
Столбец A содержит текст с ведущими пробелами перед текстом. Эти пробелы были удалены с помощью функции обрезки. Смотрите скриншот ниже:
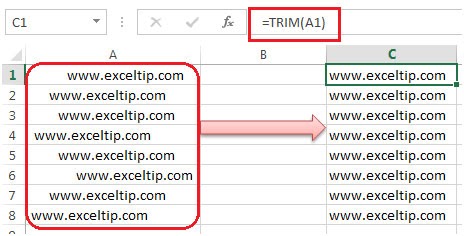
Если данные содержат начальные пробелы и более одного пробела между текстом, функция обрезки не удалит их все. Ячейка A1 содержит текст с начальным пробелом и пробелом между текстом. Обрезка удалит все начальные пробелы, кроме пробела между текстом. Смотрите скриншот ниже:
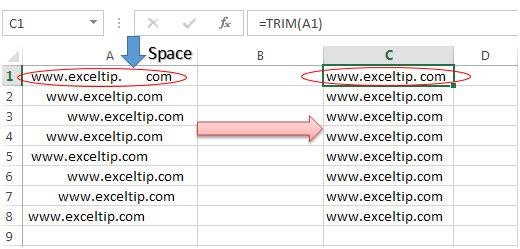
В качестве альтернативы мы можем использовать функцию замены, если мы знаем, что наш текст содержит пробелы между словами и его необходимо удалить.
Замена: замена заменяет существующий текст новым текстом в текстовой строке.
Синтаксис = ПОДСТАВИТЬ (текст, старый_текст, новый_текст, номер_экземпляра)
См. Рисунок ниже. Функция Substitute заменяет пробел между текстом на «ничего». Следовательно, пространство удаляется.
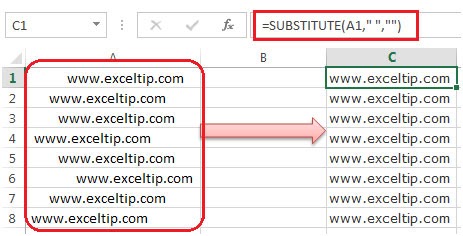
Если данные содержат начальный пробел и более одного пробела между текстом, функция замены удалит их все. Ячейка A1 содержит текст с ведущими пробелами и пробелами между текстом. Функция Substitute удалит все пробелы. Смотрите скриншот ниже:
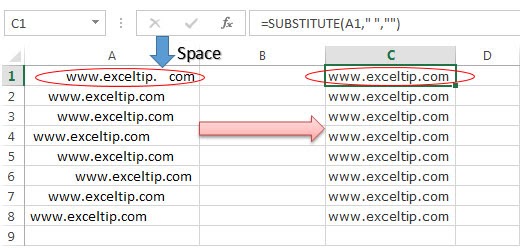
Метод 2:
Мы также можем использовать команду «Заменить», чтобы удалить ненужные пробелы. Эта команда работает так же, как функция замены. Сочетание клавиш — Ctrl + H. * Команду «Заменить» можно использовать, если мы знаем, что наш текст содержит пробелы между текстом и нам нужно их удалить.
-
В Find what: введите пробел, нажав один раз клавишу пробела.
В Заменить на: NULL *
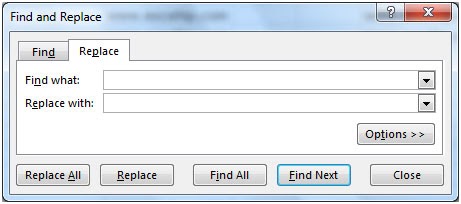
-
Мы не можем видеть запись в поле «Найти», потому что мы поставили там пробел. Нажимайте «Заменить все», пока не увидите диалоговое окно, в котором отображается текст, который не может найти больше мест для замены.
**

Вы получите результат ниже:
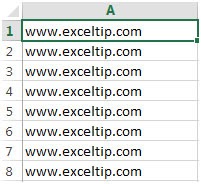
Вот как вы можете удалить начальные и конечные пробелы и пробелы между текстом и сделать ваши данные более удобочитаемыми.
Удалить конечный пробел через VBA
Если вы хотите, чтобы код VBA удалял все конечные пробелы только на активном листе, эта статья определенно вам поможет. Много раз мы оставляли место в конце по ошибке, а иногда мы копируем данные из Интернета и не замечаем. В этой статье мы узнаем, как избавиться от места, оставшегося по ошибке.
Вопрос): В Excel мы можем использовать функцию ОБРЕЗАТЬ с ПОДСТАВКОЙ И СИМВОЛ, т.е. = ОБРЕЗАТЬ (ПОДСТАВИТЬ (A1, CHAR (160), «»)), чтобы удалить конечный пробел в конце любого текста.
Я хотел бы, чтобы макрос помог мне удалить все ненужные пробелы, оставшиеся в конце строки.
Получить код для удаления пробела в конце текста; нам нужно выполнить следующие шаги, чтобы запустить редактор VB.
Щелкните вкладку «Разработчик». В группе «Код» выберите Visual Basic
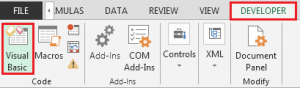
Скопируйте следующий код в модуль рабочего листа
Подрезка ()
Dim c As Range, rngConstants As Range
При ошибке Продолжить След.
Установить rngConstants = ActiveSheet.UsedRange.SpecialCells (2, 2)
При ошибке Перейти к 0
Если не rngConstants Is Nothing, то
‘оптимизировать производительность
Application.ScreenUpdating = False
Application.Calculation = xlCalculationManual
‘ячейки обрезки, включая символ 160
Для каждого c In rngConstants
c.Value = Trim $ (Application.Clean (Replace (c.Value, Chr (160), «»)))
Далее c
‘сбросить настройки
Application.ScreenUpdating = True
Application.Calculation = xlCalculationAutomatic
Конец Если
End Sub
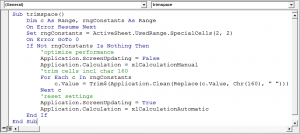
-
Это удалит все пробелы в конце.
Примечание. Приведенный выше макрос будет запускаться только на activesheet.
Таким образом, мы можем удалить конечные пробелы в конце, используя код VBA.
`link: /wp-content-uploads-2015-07-Download-Remove-Trailing-space-through-VBA-xlsm.xls [Загрузить — Удалить конечное пространство через VBA — xlsm]
Надеюсь, эта статья о том, как удалить начальные и конечные пробелы в Microsoft Excel, носит пояснительный характер. Дополнительные статьи об удалении символов и связанных формул Excel можно найти здесь. Если вам понравились наши блоги, поделитесь ими с друзьями на Facebook. А также вы можете подписаться на нас в Twitter и Facebook. Мы будем рады услышать от вас, дайте нам знать, как мы можем улучшить, дополнить или усовершенствовать нашу работу и сделать ее лучше для вас. Напишите нам на [email protected].
Статьи по теме:
Популярные статьи:
link: / formulas-and-functions-Introduction-of-vlookup-function [Как использовать функцию ВПР в Excel]: Это одна из наиболее часто используемых и популярных функций Excel, которая используется для поиска значений из разных диапазонов и листы.
link: / excel-formula-and-function-excel-sumif-function [Как использовать функцию СУММЕСЛИ в Excel]: Это еще одна важная функция информационной панели. Это поможет вам суммировать значения для конкретных условий.
link: / tips-countif-in-microsoft-excel [Как использовать функцию СЧЁТЕСЛИ в Excel]: Подсчет значений с условиями с помощью этой удивительной функции. Вам не нужно фильтровать данные для подсчета определенных значений. Функция Countif важна для подготовки вашей приборной панели.