Расчет среднего показателя для номеров Конференц-Заданные Критерии
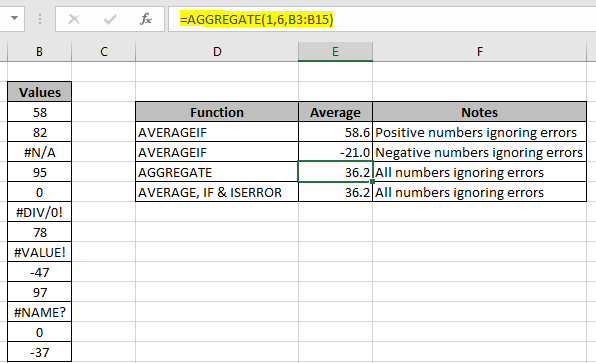
В этой статье мы узнаем, как рассчитать среднее значение для чисел, соответствующих указанным критериям, в Excel.
Сценарий:
При работе с данными, где нам нужно получить среднее значение чисел, имеющих значения критериев. Почему значения критериев создают разницу в результате, функция excel должна считать его нулевым и принимать результат. Нулевое значение может иметь значение для среднего числа. Среднее число чисел — это сумма требуемых чисел, деленная на количество чисел.
Где ноль не влияет на сумму, но увеличивает счет. Разберитесь, как решить проблему.
Как решить проблему?
Здесь нам нужно найти среднее значение чисел с критериями. Критерии игнорируют значения критериев. Если у вас есть только положительные или отрицательные числа, вы можете использовать функцию СРЗНАЧЕСЛИ
Синтаксис формулы (положительные числа):
|
= «>=0») |
Приведенная выше формула включает нули, но игнорирует значения критериев. Если вы хотите игнорировать нули и значения критериев, просто используйте критерий как «> 0».
Точно так же вы можете получить среднее значение отрицательных значений, включая нули, используя формулу:
Синтаксис формулы (отрицательные числа):
|
= «⇐0») |
Приведенная выше формула включает нули, но игнорирует значения критериев. Если вы хотите игнорировать нули и значения критериев, просто используйте критерий как «> 0»
Но проблема учета чисел без учета критериев не решена.
Вы можете подумать, что взяв среднее значение двух вышеуказанных результатов (среднее положительных чисел и среднее отрицательных чисел), вы получите требуемое значение. Это не работает, пока количество положительных чисел не сравняется с количеством отрицательных чисел. Для этой задачи мы будем использовать link: / Mathematical-functions-how-to-use-excel-aggregate-function [AGGREGATE function]. Функция АГРЕГАТ — это набор математических функций.
Это помогает в общем решении подобных проблем. Распаковать этот пакет для получения среднего значения без учета критериев. Используйте формулу ниже.
Синтаксис формулы (для всех чисел):
|
= 6, values) |
1: аргумент для средних чисел 6: игнорирование значений критериев
Пример:
Все это может сбивать с толку. Давайте возьмем пример и поймем, как использовать эти формулы в примере. Здесь у нас есть список значений, для которых требуется среднее значение.
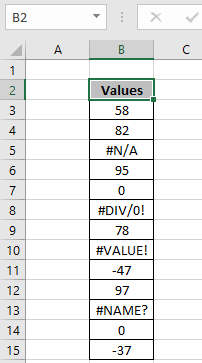
Сначала мы вычисляем среднее значение для положительных чисел. Для этого мы будем использовать данные ниже.
Используйте формулу:
|
= |
Объяснение. Критерии — числа, которые больше или равны нулю.
-
Функция СРЗНАЧЕСЛИ рассматривает только числа, удовлетворяющие критериям, и возвращает среднее значение чисел
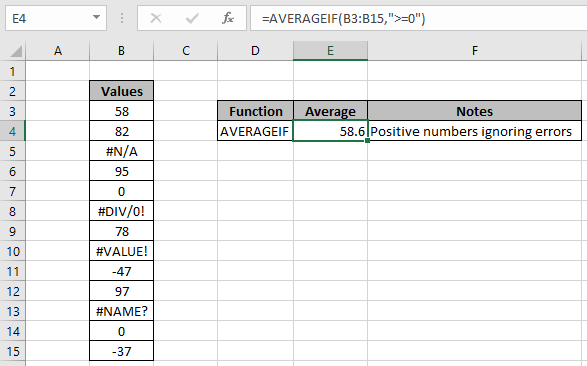
Здесь формула возвращает 58,6 с учетом только положительных значений, где количество положительных значений равно 7. Точно так же вы можете получить среднее значение отрицательных чисел.
Используйте формулу:
|
= |
Объяснение. Критерии — числа, которые меньше или равны нулю.
-
Функция СРЗНАЧЕСЛИ рассматривает только числа, которые удовлетворяют критериям, и возвращает среднее значение чисел.
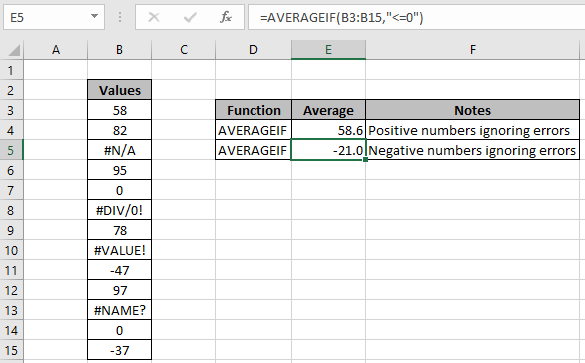
Для отрицательных чисел среднее значение -21,0, включая нули без учета значений критериев. Считаем до рассматриваемых чисел 4.
В этом примере количество отрицательных чисел не равно количеству положительных чисел. Таким образом, среднее значение двух приведенных выше результатов не даст среднего значения всех чисел. Для этих случаев используйте приведенную ниже формулу.
Используйте формулу:
|
= 6, B3:B15) |
Пояснение:
-
Аргумент 1 дается для использования функции Average.
-
Аргумент 6 предназначен для игнорирования значений критериев.
-
Функция АГРЕГАТ возвращает среднее значение всех чисел в массиве B3: B15, игнорируя значения критериев.
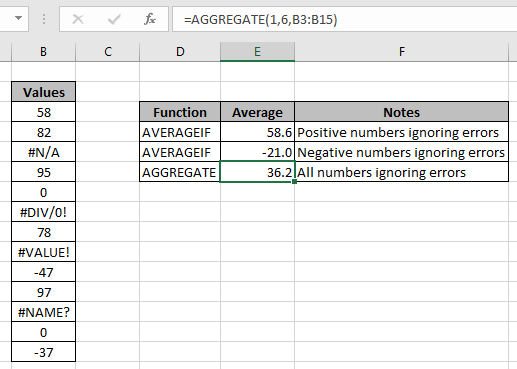
Среднее значение всех чисел, игнорирующих все значения критериев, составляет 36,2. Здесь количество чисел равно 9. Функция AGGREGATE — лучший способ решить эти проблемы, поскольку эти функции являются встроенными функциями Excel.
Если вы пытаетесь получить среднее значение чисел, используя базовую функцию СРЕДНЕЕ, вам необходимо использовать приведенную ниже формулу, чтобы получить среднее значение чисел без учета критериев.
Используйте формулу:
|
\{ = } |
Примечание: не используйте фигурные скобки вручную. Просто используйте Ctrl + Shift Enter вместо Enter, чтобы получить результат.
Пояснение:
-
Функция ЕСЛИ проверяет условие с помощью функции IScriteria на массиве B3: B15.
-
Функция IScriteria возвращает True для значения, где value является критерием, и False, если нет.
-
Функция ЕСЛИ возвращает пустое значение, если значение является критерием, и возвращает соответствующее значение, если значение не является критерием.
-
Функция AVERAGE возвращает среднее значение возвращенных значений.
-
Фигурные скобки заставляют эти логические функции работать с массивом.

Как видите, формула работает нормально и возвращает тот же результат. Но используйте функцию AGGREGATE, ее легко использовать для различных математических функций с разными встроенными критериями.
Если у вас нет нулевого значения в массиве. Вы можете использовать возвращаемый ноль из всех значений критериев и использовать формулу link: / statistics-formulas-ignore-zero-in-the-average-of-numbers [как получить среднее значение чисел без учета нулей] здесь . Но эта формула не работает со значениями критериев.
Вот все заметки по использованию формулы.
Примечания:
-
Функция AGGREGATE — лучшая функция для решения этих проблем.
-
Функция возвращает # ЗНАЧ! критерии, если ни одно значение не соответствует заданным критериям.
-
Допускаются различные критерии внутри формулы, например, равно (=), меньше (<), меньше или равно (⇐), больше или равно (> =), больше (>) и не равно (<>).
Таким образом, мы научились вычислять среднее значение для чисел, удовлетворяющих указанным критериям в Excel. Вы можете использовать эти функции в Excel 2016, 2013 и 2010. Найдите больше статей о математических формулировках с различными критериями. Если вам понравились наши блоги, поделитесь ими с друзьями на Facebook. А также вы можете подписаться на нас в Twitter и Facebook. Мы будем рады услышать от вас, дайте нам знать, как мы можем улучшить, дополнить или усовершенствовать нашу работу и сделать ее лучше для вас. Напишите нам на [email protected]
Похожие статьи
link: / logic-formulas-how-to-highlight-cells-above-and-below-average-value [Как выделить ячейки выше и ниже среднего значения]: выделить значения, которые выше или ниже среднего значения, используя условное форматирование в Excel.
link: / statistics-formulas-ignore-zero-in-the-average-of-numbers [Игнорировать ноль в среднем числе чисел]: вычислить среднее значение чисел в массиве, игнорируя нули, с помощью функции AVERAGEIF в Excel.
link: / Mathematical-functions-calculate-weighted-average [Рассчитать средневзвешенное значение]: найти среднее значение значений, имеющих разный вес, с помощью функции СУММПРОИЗВ в Excel.
link: / excel-array-formulas-Расчет-средней-разницы-между-прейскурантной-ценой-и-продажной-ценой [Средняя разница между списками]: вычислить разницу в среднем для двух разных списков. Узнайте больше о том, как рассчитать среднее значение с помощью основной математической формулы среднего.
link: / Mathematical-functions-average-numbers-if-not-blank-in-excel [Средние числа, если не пусто в Excel]: извлечь среднее значение, если ячейка не пуста в Excel.
link: / Mathemat-functions-average-of-top-3-score-in-a-list-in-excel [СРЕДНЕЕ из 3 лучших оценок в списке в excel]: Найдите среднее значение чисел с самым высоким критерием 3 числа из списка в Excel
Популярные статьи:
link: / tips-if-condition-in-excel [Как использовать функцию IF в Excel]: оператор IF в Excel проверяет условие и возвращает конкретное значение, если условие истинно, или другое конкретное значение, если оно ложно .
link: / formulas-and-functions-Introduction-of-vlookup-function [Как использовать функцию ВПР в Excel]: Это одна из наиболее часто используемых и популярных функций Excel, которая используется для поиска значений из разных диапазонов и листы.
link: / tips-countif-in-microsoft-excel [Как использовать функцию СЧЁТЕСЛИ в Excel]: Подсчет значений с условиями с помощью этой удивительной функции. Вам не нужно фильтровать данные для подсчета определенных значений. Функция Countif важна для подготовки вашей приборной панели.
link: / excel-formula-and-function-excel-sumif-function [Как использовать функцию СУММЕСЛИ в Excel]: Это еще одна важная функция информационной панели. Это поможет вам суммировать значения для конкретных условий.