Преобразование текста в надлежащее Case
_В этой статье мы узнаем, как использовать функцию PROPER в Microsoft Excel. _
В Excel функция PROPER используется для заглавной буквы каждого слова в заданной строке. Это означает, что все буквы, которые не следуют за другими буквами, переводятся в верхний регистр, а остальные — в нижний. Функция очень полезна для исправления неровностей регистра, чтобы данные выглядели хорошо .
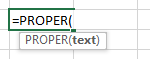
Давайте рассмотрим примеры и поймем: — Здесь мы взяли несколько случайных текстовых значений в столбце A. А в столбце B мы введем функцию, которая возвращает результат.
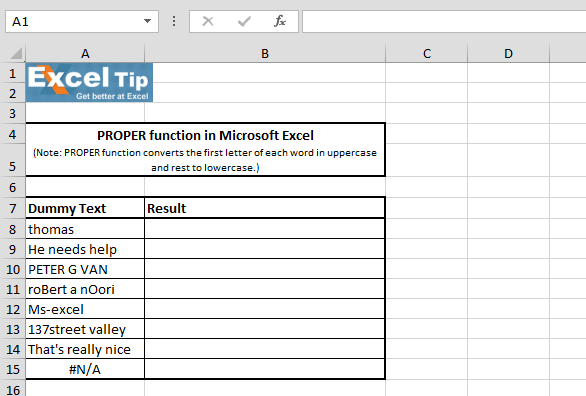
1 ^ st ^ Пример: — В этом примере мы преобразуем нижний регистр текстовой формы в правильный регистр.
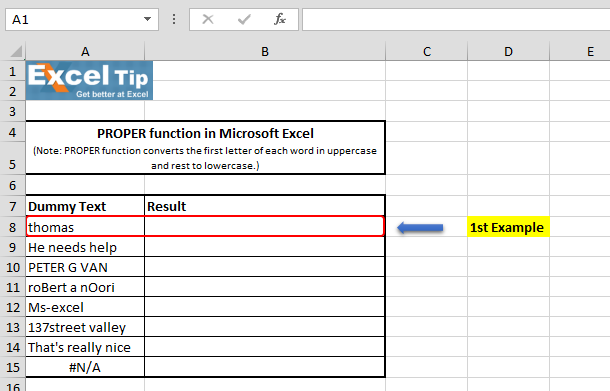
Следуйте инструкциям ниже: — Введите функцию в ячейку B8 = PROPER (A8), нажмите Enter
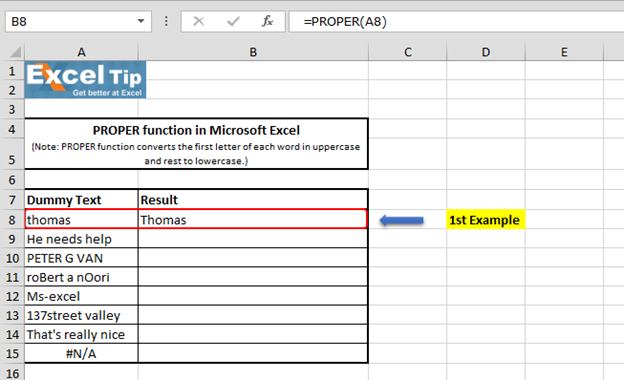
Функция набрала заглавную первую букву строки, которая является буквой «T», и вернула ее.
2 ^ nd ^ Пример: — В этом примере в ячейке у нас есть 3 текстовые строки, в которых только первая буква заглавная, а остальные маленькие.
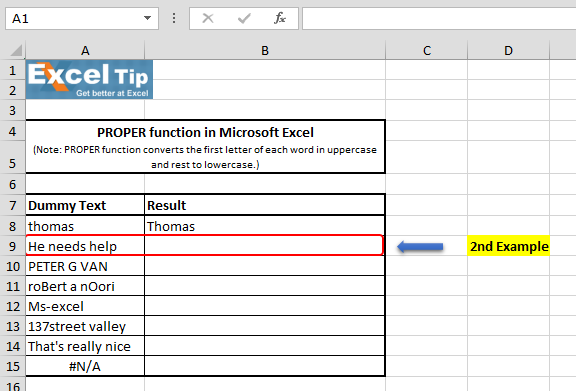
Выполните шаги, указанные ниже: — Введите функцию в ячейку B9 = PROPER (A9), нажмите Enter
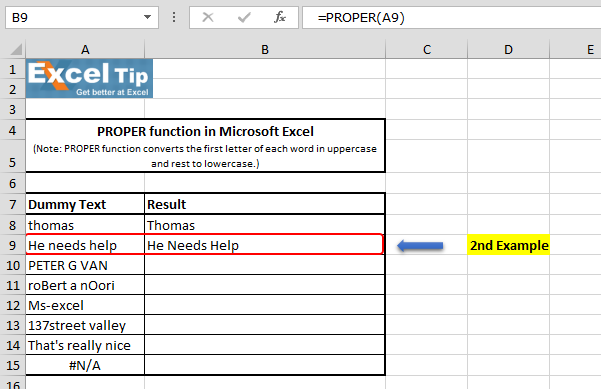
Функция PROPER вводит заглавную букву каждого слова и возвращает.
3 ^ rd ^ Пример: — В этом примере все буквы заглавные. Посмотрим, как будет работать ПРАВИЛЬНАЯ функция?
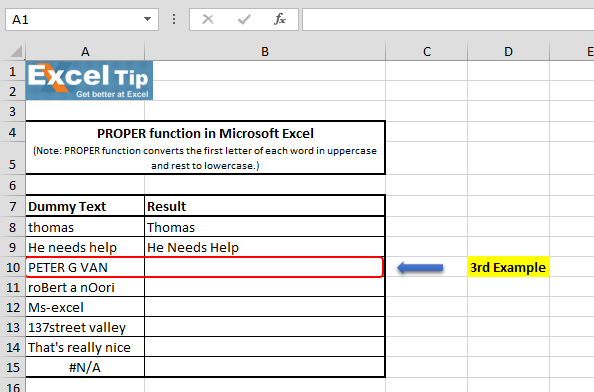
Следуйте инструкциям ниже: — Введите функцию в ячейку B10 = PROPER (A10), нажмите Enter
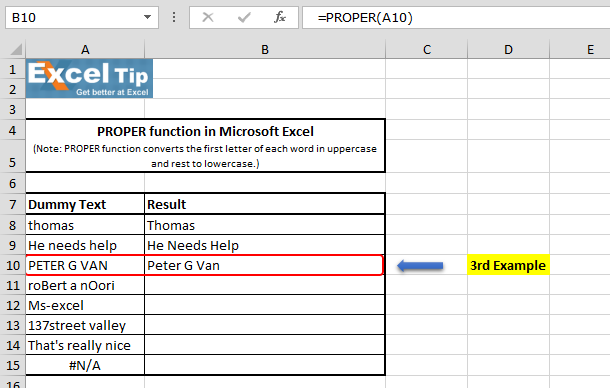
Функция вернула «Peter G Van» в качестве ответа, где «P», «G» и «V» по-прежнему заглавные, а остальные символы изменились на нижний регистр. Это потому, что функция анализировала каждое слово в строке и сохраняла первый символ в каждом слове как есть. И все остальные символы преобразованы в нижний регистр.
4 ^ th ^ Пример: — В этом примере мы увидим, что произойдет, если в аргументе будет указан ужасно запутанный текстовый регистр?
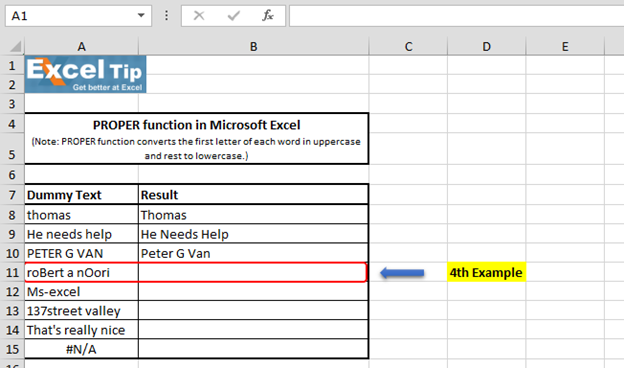
Следуйте инструкциям ниже: — Введите функцию в ячейку B11 = PROPER (A11), нажмите Enter
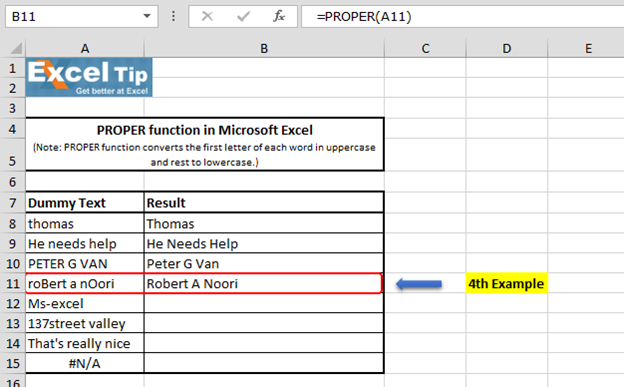
Функция вернула ответ с заглавными буквами каждого слова, что выглядит более читабельным по сравнению с исходной строкой.
5 ^ th ^ Пример: — В этом примере мы взяли специальный символ вместо пробела. Посмотрим, как работает функция.
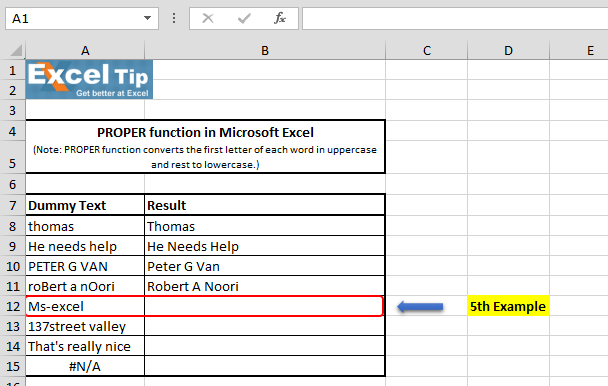
Выполните шаги, указанные ниже: — Введите функцию в ячейку B12 = PROPER (A12), нажмите Enter
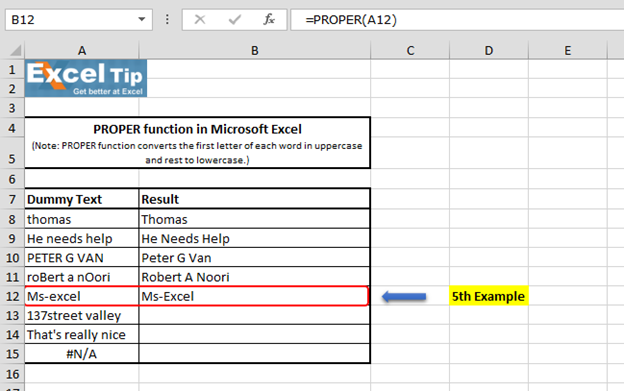
Функция изменила «M», «E» в верхнем регистре и остальные в нижнем регистре. Это потому, что функция влияет только на буквы, которые не следуют за другими буквами. На числа и знаки препинания это не повлияет. Причем, здесь за буквой «Е» не следует никакая другая буква; поэтому он переводится в верхний регистр.
6 ^ th ^ Пример: — В этом примере мы взяли числовое значение в начальной позиции.
Посмотрим, как теперь будет работать функция?
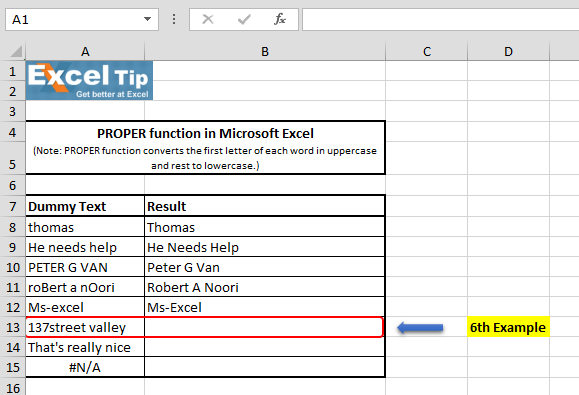
Следуйте инструкциям ниже: — Введите функцию в ячейку B13 = PROPER (A13), нажмите Enter
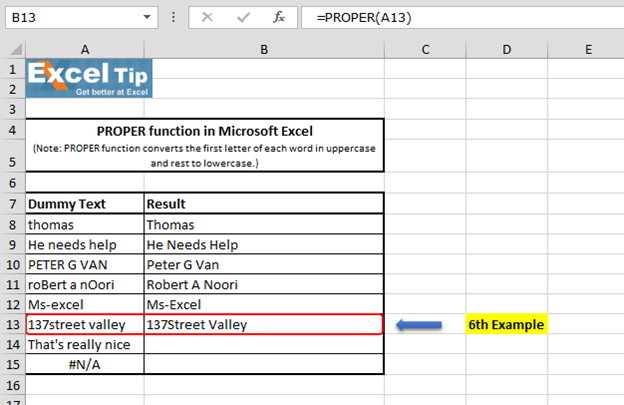
Функция вернула и преобразовала первую букву «S» после числа «7» в верхний регистр, а затем преобразует букву «S», которая является первой буквой следующего слова.
7 ^ th ^ Пример: — В этом примере давайте посмотрим, что произойдет, если у вас есть такой текст в вашей базе данных.
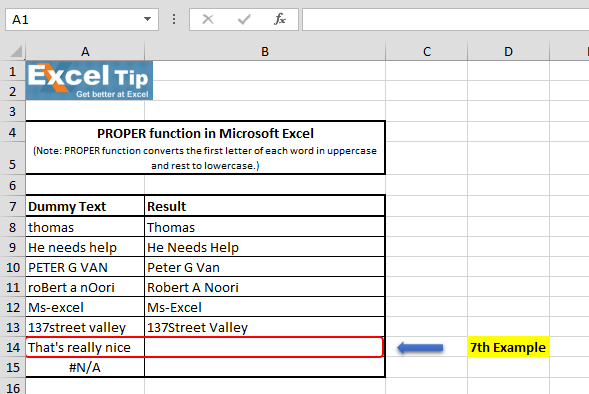
Выполните шаги, указанные ниже: — Введите функцию в ячейку B14 = PROPER (A14), нажмите Enter
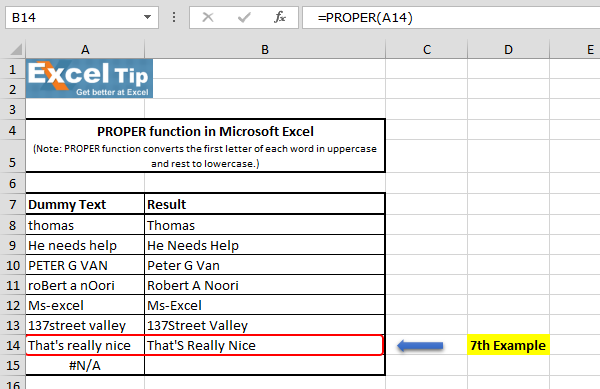
В приведенном выше примере все выглядит нормально, за исключением буквы «S», которая идет после апострофа и теперь в верхнем регистре. Это из-за специального символа функция принимает следующее слово как «S» и преобразует его в верхний регистр. Это один из недостатков данной функции.
8 ^ th ^ Пример: — В этом примере мы взяли значение ошибки.
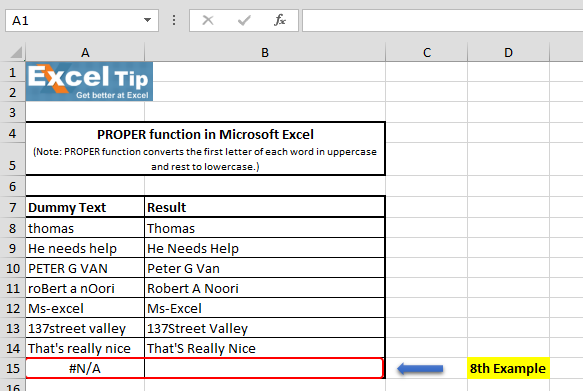
Выполните шаги, указанные ниже: — Введите функцию в ячейку B15 = PROPER (A15), нажмите Enter
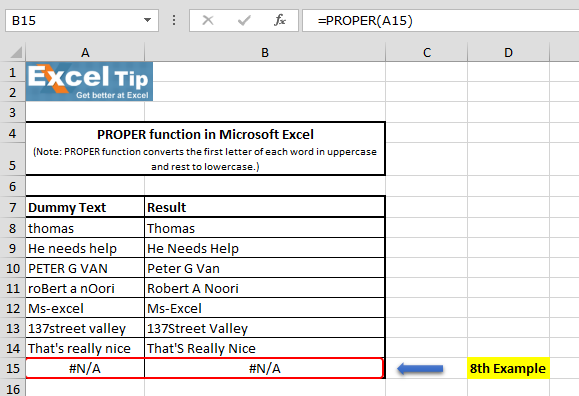
Функция вернула ошибку # Н / Д, которая находится в ячейке A15. Это потому, что функция ищет только текстовое значение и в случае любого значения ошибки возвращает ту же ошибку, что и результат.
Итак, вот как работает функция PROPER, и ее можно использовать в разных ситуациях в Excel. Это очень полезно при работе с данными, которые содержат имена собственные, например имена или титулы. Вы всегда можете использовать функцию PROPER, чтобы убедиться, что все написано правильно.
Видео: как использовать функцию PROPER в Microsoft Excel. Посмотрите шаги в этом коротком видео, а письменные инструкции находятся над видео Если вам понравились наши блоги, поделитесь им с друзьями на Facebook. А также вы можете подписаться на нас в Twitter и Facebook .
Мы будем рады услышать от вас, дайте нам знать, как мы можем улучшить, дополнить или усовершенствовать нашу работу и сделать ее лучше для вас. Напишите нам на [email protected]